Crear eventos en Ticketor es rápido y fácil. Para añadir tu evento utiliza el "Panel de Control > Eventos y Lugares > Eventos" y haz clic en el botón "Nuevo Evento". Alternativamente, puedes hacer clic en el botón "Añadir Evento" en tu página de inicio.
;
Más tarde, para editar tu evento, utiliza el "Panel de Control > Eventos y Lugares > Eventos". Busca el evento en la lista y haz clic en el icono para editar el evento. Alternativamente, como atajo, si el evento aparece en tu página de inicio, puedes pasar el cursor del ratón sobre el evento y utilizar el enlace "Editar Evento".
Hay un recorrido que aparece y te guía a través de los pasos. Asegúrate de usarlo. Siempre puedes abrir el recorrido desde el lado derecho de la pantalla. Para completar el evento, utiliza el recorrido o continúa leyendo.
Notas sobre el COVID-19:
Después de revisar esta sección sobre la creación de un evento, puedes consultar Consejos sobre la creación de un evento en línea y Consejos sobre la creación de eventos con distanciamiento seguro debido al COVID-19
Pasos para Crear Eventos
- Ingresa los detalles del evento, puedes subir fotos y videos de forma opcional.
- Selecciona un lugar existente o crea uno nuevo.
- Si a tu evento es con asientos asignados, tendrás que diseñar el plano de asientos para el lugar del evento.
- Define tu estructura de precios y costos creando "niveles de precios" y "variaciones de precios".
- Para eventos con asientos asignados, añade entradas a tu evento en el plano de asientos.
Ten en cuenta que los lugares y los planos de asientos son independientes de los eventos y pueden ser reutilizados en otros tantos eventos. Como resultado, cuando se crea un lugar o un plano de asientos, no existe un concepto de eventos o de precios.
La página de creación de eventos consta de unas cuantas pestañas. Completa la información en cada pestaña, guárdala y continúa con la siguiente pestaña para completar el evento.
Pestaña de Información
Comienza introduciendo la información general del evento; como el nombre del mismo, la fecha, el lugar, etc.
Tipo de Asiento
Selecciona el tipo de asiento del evento:
- Admisión General (por orden de llegada) o Sin Asientos: Selecciona esta opción si no deseas que los números de asiento aparezcan en tus entradas y tu evento es sin asientos o por orden de llegada. Todavía puedes tener diferentes secciones y niveles de precios.
- Asientos asignados (las entradas tienen un número de asiento) o mezcla Selecciona esta opción si tu evento, o al menos una parte del mismo, es con asientos asignados. Puede ser al estilo de un anfiteatro, una cena de mesa redonda o mesas en un restaurante o de un club nocturno. Selecciona esta opción incluso si parte del evento tiene asientos asignados y parte tiene admisión general.
Lugar
El lugar es donde se realiza el evento. Si ya has creado el lugar, puedes seleccionarlo de la lista. De lo contrario, haz clic en "Crear un nuevo lugar" y crea uno.
Necesitará configurar el:
- Nombre del lugar
- Dirección: se usará para la dirección y la impresión de las entradas
- Zona Horaria: Se utilizará para iniciar y finalizar la venta de entradas en función de la hora local.
Fecha / Hora
Configura la fecha/hora del evento y la fecha/hora en que el sistema iniciará y finalizará la venta de entradas.
Ten en cuenta que todos los horarios se basan en la zona horaria local del lugar. Por lo tanto, vuelve a comprobar y asegúrate de que la zona horaria del lugar está configurada correctamente.
Fecha / Hora de la Finalización de las Ventas
A esta hora exacta (en base a la zona horaria local) finalizará la venta de entradas.
Se recomienda fijar la fecha de finalización de las ventas un par de horas después del inicio del evento para que los compradores de última minuto puedan seguir comprando entradas y asistir al evento, incluso después de que éste haya comenzado.
Activar:
Configura el resto de los detalles del evento y marca la casilla "Activo" para activarlo.
Guardar
Presiona el botón para guardar y guarda tu evento
Pestaña de Entrega y Devolución
Aquí puedes seleccionar los diferentes métodos de entrega que deseas ofrecer para este evento y especificar la política de devoluciones del evento.
Métodos de entrega
Selecciona los métodos de entrega que deseas ofrecer.
Por defecto, el sistema viene con 2 métodos de entrega.
- Will-Call: Significa que el comprador recogerá las entradas en el lugar del evento antes del evento.
- Imprimir entradas electrónicas o mostrarlas por teléfono: esto quiere decir que el comprador imprimirá sus entradas o las mostrará en su teléfono para ser admitido.
Puedes añadir más métodos de entrega, como diferentes tipos de correo (postal), recogerlos en un lugar determinado o en una tienda minorista,... aquí. Incluso puedes especificar una tarifa para cada método de entrega.
Entradas Electrónicas
Uno de los métodos de entrega más populares son las entradas electrónicas. Es un método de entrega fácil y económico. Las entradas serán enviadas por correo electrónico al usuario, inmediatamente después de la compra y éste podrá imprimirlas o mostrarlas por teléfono para ser admitido.
Las entradas electrónicas se aseguran utilizando un código difícil de generar que se imprime en cada entrada. Se imprime en formato de código QR, formato de código de barras y dígitos legibles para el ser humano. En la puerta de acceso, las entradas deben ser validadas para asegurarnos de que sean válidas y que no estén duplicadas (y que no se usen más de una vez). Para obtener más información, consulta Panel de Control > Ayuda y Soporte > Ayuda e Instrucciones > Control de Puertas y Validación de Entradas.
Will-Call (recogida en el lugar)
Otro método de entrega es el de will-call donde el cliente recoge sus entradas en un puesto en el lugar del evento o en un lugar designado para recogerlas antes del mismo. Los usuarios que no tienen acceso a impresoras pueden elegir esta opción.
Si se ofrece la opción will-call como método de entrega, debes estar preparado para entregar las entradas. Para obtener más información, consulta el Panel de Control > Ayuda y Soporte > Ayuda e Instrucciones >Entrega de Entradas y Opciones de Entrega .
Correo
También puedes ofrecer la entrega por correo. Puedes consultar a la oficina de correos o cualquier servicio de correo para encontrar las opciones de correo adecuadas. Recibirás un correo electrónico cada vez que un cliente compre entradas que requieran envío y tú eres responsable de imprimirlos y enviarlos por correo. Para obtener más información, consulta en el Panel de control > Ayuda y Soporte > Ayuda e Instrucciones >Entrega de Entradas y Opciones de Entrega .
Política de devoluciones
Especifice la política de devolución de eventos. Si aceptas o no las devoluciones y si lo haces, por cuánto tiempo antes del evento y cuánto cobras por las devoluciones.
Fotos & Videos
Sube tu folleto, una foto de la sala y añade tu video de YouTube o Facebook.
Todas las fotos tienen que estar en formato jpg, gif o png.
Entradas
Selecciona el diseño de las entradas electrónicas y previsualiza una entrada de muestra.
También puede utilizar la herramienta Diseñador de entradas/insignias personalizadas para crear entradas o insignias personalizadas que se puedan usar para conferencias o exposiciones.
Añadir / Actualizar Entradas
Define tu estructura de precios creando "Niveles de Precios" y "Variaciones de Precios".
Si a tu evento es con asientos asignados y aún no has creado el plano de asientos, se te pedirá que diseñes el plano de asientos para el lugar del evento antes de que puedas agregar entradas.
Detalles & Preguntas
Establece más opciones y detalles sobre tu evento.
Organizador:
Si estás vendiendo entradas para otra entidad (organizador) y quieres darles acceso a todos los informes de ventas de tu evento, o incluso acceso para crear eventos en tu sitio, necesitas introducirlos en el sistema como organizadores y seleccionarlos como organizadores del evento.
Echa un vistazo en el Panel de Control > Ayuda y Soporte > Ayuda e Instrucciones > Usuarios con Permisos Especiales: Administradores, Generadores de Reportes, Organizadores de Eventos, Agentes de Ventas y Controladores de Puertas sobre cómo agregar nuevos organizadores.
Preguntas por Hacer
Si es necesario, ingresa las preguntas que el comprador debe responder para comprar entradas. Consulta el Panel de Control > Ayuda y Soporte > Ayuda e Instrucciones > Administrador de Preguntas (Hacer preguntas a los compradores) sobre cómo crear y administrar preguntas.
Promocionar
Cuando tu evento esté listo, puedes utilizar la pestaña "Promocionar" para enviar correos electrónicos promocionales a tu lista de correo o crear enlaces que te permitan hacer un seguimiento para distribuirlos a tus promotores o utilizarlos en tus anuncios digitales. Los enlaces rastreables, son enlaces a tu evento o sitio web que son rastreados por el sistema. Puedes crear tantos enlaces rastreables como quieras, simplemente introduciendo una palabra clave única. Cada vez que alguien usa esos enlaces para ir a tu sitio web y comprar entradas, el sistema relaciona esa compra con la palabra clave para que puedas informar sobre ello. Esta función se puede utilizar para evaluar la eficiencia (ROI) de tus diferentes anuncios o campañas de marketing o para calcular la cantidad de ventas de tus subpromotores.
Crear un evento en línea es muy similar a crear un evento regular con algunas diferencias menores.
Ticketor admite la transmisión de eventos "en vivo" y "en demanda".
Haz clic aquí para aprender sobre Crear un evento en Ticketor
Eventos en línea
Los eventos en línea se pueden realizar a través de una variedad de herramientas de transmisión o conferencias, como Facebook, YouTube, Vimeo, Zoom, Wistia, etc. El asistente debe hacer clic en un enlace para unirse al evento y, opcionalmente, puede necesitar una contraseña o instrucciones especiales.
Cuando se crea el lugar, se puede establecer el nombre del lugar en algo como 'En línea', 'En línea a través de [el nombre de tu proveedor]'.
Admisión
Tienes 2 formas de controlar la admisión y asegurarte que sólo personas con entradas puedan asistir.
1- Admisión en Ticketor (Preferido)
Ya sea que estés planeando un evento "en vivo" o uno "a pedido", Ticketor se encargará de la admisión y la validación de las entradas para que puedas monetizar fácilmente tus eventos o videos.
Elige la opción de para transmitir a través de Ticketor, luego obtén el código de incrustación de tu proveedor de transmisión y añádelo a tu evento. Se añadirá el enlace "ver aquí" a tus entradas y correos electrónicos de confirmación y el comprador podrá hacer clic en el enlace, introducir el código de su entrada y el sistema validará la entrada y, una vez validada, lo admitirá en la página con tu vídeo incrustado.
Pistas
• Para los vídeos en demanda, establece la duración del evento a todo el tiempo que el vídeo esté disponible para su visualización.
• Hay ciertas acciones que puedes tomar para asegurar tu vídeo y que los usarios no puedan compartir el vídeo después de ser admitidos.
Con tu proveedor de transmisión, elige la opción de que el vídeo sólo se pueda ver cuando esté incrustado en determinado dominio, en este caso:
ticketor.com
• Tienes la opción de permitir "salir para volver a entrar" o no permitirlo.
Si se permite la salida para volver a entrar, el comprador puede hacer clic en un botón para salir del evento y puede volver a entrar desde el mismo dispositivo o desde otro introduciendo de nuevo el código de su entrada, de lo contrario tiene que ver el evento completo en el mismo dispositivo.
En cualquier caso, si el dispositivo del espectador deja de funcionar o se vuelve inaccesible, el administrador puede utilizar la página de control de la puerta o la aplicación para introducir el código de la entrada del comprador en "modo de salida" (desescanear la entrada), para que el comprador pueda volver a utilizar su entrada en un dispositivo diferente.
¿Dónde subir los videos?
Si bien técnicamente puede usar cualquier proveedor de transmisión, es importante que su proveedor de transmisión tenga la función de seguridad para restringir el video para que solo se pueda ver cuando está incrustado en su sitio. Lo que significa que el video no se puede ver desde el sitio del proveedor de transmisión para el público y no se puede compartir a través de un enlace.
Wistia ofrece una buena restricción de video y un plan gratuito. Sube tu video a Wistia, establece el proyecto en 'Bloqueado' como se explica aquí, luego sigue las instrucciones aquí para habilitar la 'Restricción de dominio' y restringir el video solo a ticketor.com .
Vimeo PRO o Vimeo Business también ofrecen restricción de dominio. Después de subir su video, establezca la configuración de privacidad de Vimeo siguiendo las instrucciones aquí y asegúrese de habilitar la opción de inserción "Solo en los sitios que elija" y restrinja la inserción de video solo a ticketor.com .
YouTube ofrece restricción de dominio solo para usuarios de Content Manager. Siga las instrucciones aquí y restrinja la incrustación de video solo a ticketor.com .
Otros proveedores de transmisión
Debe comunicarse con el proveedor de transmisión para asegurarse de que tengan la función para restringir el video, de modo que solo se pueda ver cuando esté incrustado en cierto dominio.
2- Admisión manual
Pon la dirección del lugar de celebración en el enlace (URL) para unirse al evento o deja la dirección vacía si prefieres no revelar la URL antes de la compra.
Puedes recibir una advertencia de que el sistema no pudo encontrar la dirección. Puedes ignorar la advertencia.
Para revelar el enlace o cualquier otra instrucción después de completar la compra, desde la "Pestaña de detalles" añádelo a la casilla "Notas de después de la compra". El contenido de este cuadro se mostrará al comprador después de que la compra se haya completado.
Si prefieres revelar la URL en un momento posterior, tal vez a última hora en la fecha del evento, puedes usar la función Panel de Control > Eventos y Lugares > Lista de Correo y enviar un correo electrónico a todos los compradores. En la "Pestaña de Envío" seleccione "Enviar a los clientes que han comprado entradas para el evento seleccionado
Si tu proveedor de streaming/conferencia puede aceptar el correo electrónico o una contraseña de los asistentes, puede utilizar Panel de control > Eventos y lugares de reunión > Detalle de la lista de admisión para exportar la lista de asistentes.
Cada compra tiene un "Número de Confirmación" único. Cada entrada tiene un número de código de barras único. Puedes utilizar estos datos como nombre de usuario o contraseña para que los asistentes se conecten.
Tenga en cuenta que una compra puede tener varias entradas y por lo tanto todos esas entradas tendrán el mismo número de confirmación y el mismo correo electrónico asociado a ellos, pero cada entrada tendrá un número de código de barras único.
Si necesitas obtener la dirección de correo electrónico de cada uno de los asistentes o pedirles que seleccionen un nombre de usuario o una contraseña, puedes ir a Panel de control > Ayuda y soporte técnico > Ayuda e instrucciones > Gestor de preguntas (Hacer preguntas a los compradores)
Opcionalmente, puedes crear un método de entrega desde Panel de Control > Cuenta y Configuración > Métodos de Entrega para eventos en línea con el nombre y la descripción adecuados y utilizarlo en su evento en lugar de las opciones de entrada electrónica o llamada.
Ejemplo: Creando un evento con entradas en Facebook
Nota: la técnica a continuación puede ser utilkizada con otras redes sociales o sitios de transmisión en vivo o de conferencia.
Crea un grupo privado de Facebook para tu evento.
Configura el grupo de manera que tengas que aprobar a cada nuevo miembro y que los nuevos miembros deban responder a la siguiente pregunta:
- Compra tu entrada en [tu dirección de Ticketor] e ingresa el número de código de barras que aparece en tu entrada, aquí:
Crea tu evento en tu sitio de Ticketor, establece la dirección del lugar del evento en la URL del grupo de Facebook e dile a los compradores que se unan al grupo tan pronto al finalizar su compra, de modo que tengas tiempo suficiente para validar los códigos de barras y admitir a los espectadores al grupo.
Para admitir a las personas en el grupo, ve a la página de control de acceso de tu sitio web, copia y pega los códigos de barras ingresados por los asistentes en la casilla de códigos de barras del control de acceso. Si el código de barras es aceptado, puedes añadir al usuario al grupo.
A la hora del evento, inicia una transmisión en vivo al grupo.
PD: puedes aprovechar esta oportunidad para conseguir más seguidores para tus redes sociales.
Este blog y el vídeo te muestran cómo crear un evento en línea con entradas (transmisión en directo o a pedido) o monetizar tus vídeos:
Cómo crear eventos en línea con entradas (transmisión en vivo o en demanda) o monetizar tus videos
Si tu evento es de admisión general, puedes saltarte esta sección. Sin embargo, si tu evento, o parte de él, es con asientos asignados, deberás crear un plano de asientos para el lugar.
Ve a Panel de Control > Eventos y Lugares > Lugares . Deberías ver tu sede en la lista. Haz clic en el icono para ir a la página "Diseñador de planos de asientos".
Hay un recorrido que aparece y te guía a través de los pasos. Asegúrate de usarlo. Siempre puedes abrir el recorrido desde el lado derecho de la pantalla. Usa el recorrido o continúa leyendo.
El objetivo de crear el plano interactivo de asientos es permitir al comprador seleccionar su asiento o mesa en el plano interactivo de asientos al comprar las entradas.
Probablemente tengas el plano de asientos en papel o en mente.
Notas importantes:
1- El lugar y el plano de asientos deben ser reutilizables en diferentes eventos. Por lo tanto, al crear el plano de asientos, no pienses en los precios ni en los colores de los asientos. Se determinarán en el siguiente paso, cuando crees el evento y añadas las entradas al plano.
2- El objetivo del plano de asientos es dar al comprador una idea de dónde va a sentarse. No se pretende que coincida exactamente con lo que se tiene sobre el papel o con lo que se tiene en realidad sobre el terreno.
3- Todos los cambios en el plano de asientos son auto guardados. No hay necesidad de guardar obligatoriamente.
Componentes del plano de asientos:
Un plano de asientos está hecho de diferentes componentes:
- 1- Secciones: un plano estilo anfiteatro se compone de secciones que contienen filas y cada fila contiene asientos.
- 2- Mesas (sin número de asiento): pueden ser de diferentes formas (redondas, cuadradas, de esquina) y de diferentes tamaños (8 personas, 10 personas, etc.). El comprador puede seleccionar la mesa, pero no los asientos individuales. Debes utilizar esta opción si los asientos no están numerados o si los asientos no son fijos y las personas pueden moverlos. En caso contrario, si los asientos son fijos y están numerados, utiliza en su lugar las "mesas con los números de asiento".
- 3- Secciones de admisión general: Podría ser un área de pie o un área con asientos que se basa en el orden de llegada. Las secciones de admisión general se pueden utilizar para crear secciones o áreas de admisión general en un evento con asientos asignados.
- 4- Mesas con números de asiento o asientos individuales: Son un grupo de asientos individuales con un objeto de forma opcional (mesa). Puedes moverte alrededor de cada asiento individual o de la propia mesa. Puedes utilizarlos para crear asientos dispersos en el lugar o utilizarlos con una forma (mesa) para crear mesas en las que el comprador pueda seleccionar asientos individuales. Cada asiento y la forma opcional se pueden mover individualmente y la forma se puede cambiar de tamaño.
- 5- Formas: Pueden ser utilizadas para mostrar otras áreas del lugar como el escenario, bares, pista de baile, etc.
Puedes añadir cualquiera de los componentes anteriores a tu plano de asientos.
Sección, Fila, Asiento:
La mayoría de los lugares, incluidos los anfiteatros y las arenas, están formados por "Secciones". En estos lugares, cada asiento se identifica por el nombre de la sección, el nombre de la fila y el número de asiento.
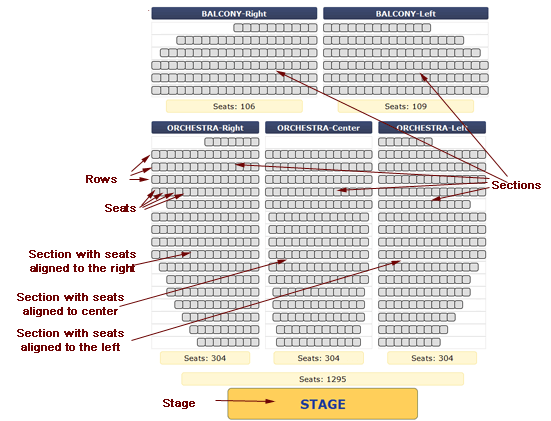
Escenario en la parte Inferior
Si estás diseñando un anfiteatro, es más fácil si rotas tu plano de asientos de papel para tener el escenario en la parte inferior y luego diseñar el plano. Una vez finalizado el diseño, puedes girar nuevamente el plano.
Área de Diseño de Planos de Asiento
El área con el borde punteado es el área de diseño de planos de asientos.
Puede expandirse hacia la derecha y hacia el fondo tanto como necesites.
Entonces, comienza añadiendo secciones de arriba a la izquierda y expándelas hacia abajo y hacia la derecha según sea necesario para asegurarte de que no te quedes sin espacio.
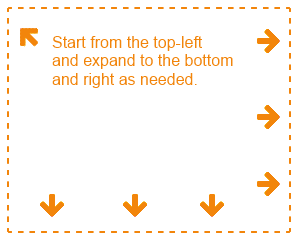
Añade un Objeto al Plano
Haz clic en cualquier parte del área con el borde punteado para añadir un objeto (Sección, Sección de Admisión General, Mesa o Forma) a tu plano de asientos.
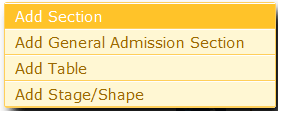
Propiedades de la Sección
Después de agregar un objeto al gráfico, aparece una ventana que pregunta sobre las propiedades de la sección, que pueden variar según el tipo de objeto. Pase el mouse sobre el icono para obtener más información sobre cada campo.
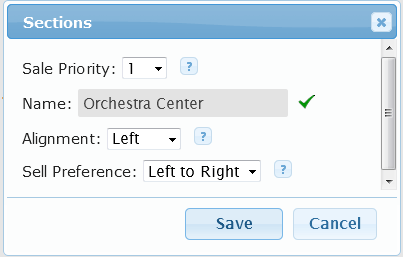
¿Qué significa "Prioridad de Venta"?
Los compradores pueden seleccionar su asiento en el plano de asientos. Sin embargo, alternativamente, pueden pedir al sistema que les busque el mejor asiento disponible para el precio que han seleccionado.
¿Cómo determina el sistema el mejor asiento disponible? Aquí es donde la prioridad de ventas viene al tema. El sistema asume que las secciones con menor prioridad de ventas son las mejores.
Asegúrate de establecer la prioridad de ventas de modo que las mejores secciones del lugar tengan la prioridad de ventas de 1 y a medida que se alejen del escenario, las secciones tendrán mayores prioridades de ventas.
Añadiendo Filas
Si añades una sección, el siguiente paso es añadir filas. Haz clic en el enlace "Añadir Fila" en la sección para abrir la ventana emergente "Editar Filas".
Nota IMPORTANTE: Comienza siempre añadiendo la fila más cercana al escenario (generalmente la fila A o 1) y luego continúa con las filas siguientes.
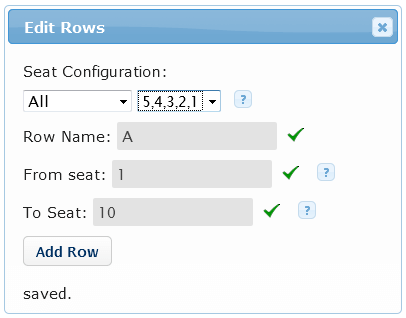
Verificar Filas
Después de añadir la primera fila de la sección, verifica siempre pasando el cursor por encima de los asientos para asegurarte de que están en el orden y la alineación correctos antes de proceder con el resto de las filas.
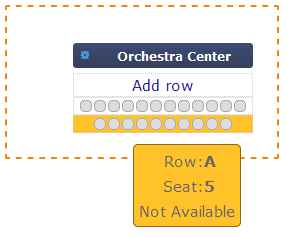
Editar Filas o Añadir FIlas Faltantes
¿Cometiste un error en las propiedades de las filas? ¿O te salteaste una fila? Haz clic en la fila para editarla o inserta la fila que falta debajo de ella.
Editar / Borrar / Marcar como Accesible / Marcar como Vista Restringida / Agregar Espacio a la Izquierda o a la Derecha de un Asiento
Haz clic en cualquier asiento de una sección para abrir la ventana "Editar asiento", donde podrás gestionar los asientos individuales.
Editar, Eliminar, Rotar o Duplicar Secciones
Haz clic en para editar, eliminar o rotar la sección. ¿Tienes secciones similares? Duplica la sección y edita las propiedades. La duplicación es realmente útil en los eventos de mesa, para que puedas crear mesas con exactamente el mismo tamaño.
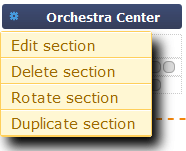
Mover Secciones
Arrastra y suelta la sección para moverla.
Ajusta el plano de asientos
Este paso se debe realizar una vez que se haya completado el plano de asientos. Utilizando el control deslizante situado en la parte superior derecha, acerca o aleje el plano de asientos para que se ajuste mejor a la pantalla. Además, utiliza el icono de rotar para rotar el plano.
Oculta detalles de la sección: Para lugares más grandes, generalmente con más de 6000 asientos, puede verse mejor y funcionar más rápido al hacer el plano de asientos si ocultas los detalles de la sección. El comprador hace clic en una sección y los detalles (fila y asientos) se abren en una ventana más grande.

¡Tu Plano de Asientos Está Listo!
¡Tu plano de asientos ya está listo! Ahora puedes ir a la página Añadir/Actualizar Entradas para añadir entradas al plano.
Mira el video de abajo sobre la creación de un complejo plano de asientos al estilo anfiteatro:
Después de crear tu evento, debes definir tu estructura de precios y añadir entradas para el evento.
Esto se hace en la página "Agregar/Actualizar Tickets". Para acceder a la página Agregar/Actualizar entradas, use el "Panel de control > Eventos y lugares > Eventos". Busque el evento en la lista y haga clic en el icono . Alternativamente, como atajo, si el evento se muestra en su página de inicio, puede pasar el mouse sobre el evento y usar el enlace "Agregar/Actualizar boletos".
La página Añadir/Actualizar Entradas tiene un aspecto diferente si estás añadiendo entradas a un evento con asientos asignados en comparación con un evento de admisión general.
Hay un recorrido que aparece y te guía a través de los pasos. Asegúrate de usarlo. Siempre puedes abrir el recorrido desde el lado derecho de la pantalla. Utiliza el recorrido o continúa en la sección correspondiente a tu tipo de evento.
Página para Agregar/Actualizar Entradas para Eventos de Admisión General
Ahora que has creado tu evento de admisión general, debes definir tu estructura de precios y fijar la capacidad (número máximo de entradas) para cada nivel de precios.
Nivel de Precios vs. Variación de Precios
Comencemos comprendiendo 2 conceptos.
- Niveles de precios: son precios para diferentes áreas del lugar o evento que están limitados por alguna capacidad. Algunos ejemplos son: General, VIP, Balcón
- Variaciones de precio: Cada nivel de precios, puede tener variaciones de precios. Las variaciones de precios comparten el inventario (capacidad) con el nivel de precios. Por ejemplo, tu nivel de precio "General" de $50 puede tener una variación de precio de $40 para las personas mayores y una variación de precio de $30 para los niños. También puedes tener una variación de precio de $35 para los early-birds que termina en una fecha determinada o un precio de grupo de $30 donde se compran 10 o más entradas. Otro ejemplo de la variación de precios podría ser "entrada + algún artículo adicional". Por ejemplo, "+ 2 bebidas gratis" o "+ una camiseta" o "+ acceso al backstage".
Añadir Niveles de Precios
Haz clic en Añadir/Nivel de Precios para abrir la ventana emergente y crear uno.
Opcionalmente, ingresa un nombre y una descripción para el nivel de precios.
Ejemplos de nombres: General, Sin Asientos, Balcón, VIP
Ejemplos de la descripción podrían ser "Por orden de llegada" o "Se requiere identificación de estudiante".
Selecciona un color para el nivel de precios. Las entradas electrónicas se imprimirán en este color.
Precio Real: Fija el precio para este nivel de precio
Costo del servicio: El costo del servicio es la cantidad extra que el comprador paga por cada entrada. Por lo general, se utiliza para cubrir los gastos de emisión de las entradas y del procesamiento de pagos.
Tú eres quien que cobra y se queda con el monto por el costo del servicio.
Tú tienes el control total para establecer el costo del servicio a cualquier cantidad que desees. Puedes ponerlo sin costo o en cualquier monto.
Fecha de Inicio / Fin: Los niveles de precios pueden tener una fecha de inicio y de finalización. Normalmente y por defecto, están configurados para comenzar y terminar cuando comienza o termina la venta de entradas para que puedas controlarlo de forma centralizada desde la página "Editar Evento".
Sin embargo, algunos niveles de precios pueden tener sentido si se empiezas a vender más tarde o si la venta termina antes. Por ejemplo, las entradas de "Early Birds" pueden no estar disponibles en una fecha determinada.
Ten en cuenta que los niveles de precios también respetan la fecha de inicio/fin del evento y la fecha de inicio/fin del nivel de precios debe ser igual o más limitada que la fecha de inicio y fin fijada para el evento, de lo contrario se considerarán las fechas de inicio y fin del evento.
Capacidad: Establece el número máximo de entradas que deseas vender a este nivel de precios. El sistema emitirá entradas hasta la capacidad especificada.
Restricciones de cantidad: Puedes especificar el mínimo, máximo e incremento en el que se pueden comprar las entradas. Por ejemplo, si estás vendiendo mesas en un evento de cena o en un club nocturno, puede que quieras hacer que la gente compre toda la mesa. en ese caso, puedes establecer el "mínimo" en 8 (tamaño de la mesa). O si estás vendiendo entradas que se supone que deben ser compradas de a pares, puedes establecer el mínimo a 2 y los incrementos de a 2 para que la gente pueda comprar 2, o 4 o 6 entradas. Esta función se puede utilizar para crear solicitudes de grupo o solicitudes familiares.
Guarda el nivel de precios para cerrar la ventana emergente.
Lista de Niveles de Precios
El nivel de precios se añade a esta mesa. Puedes editarlo, borrarlo o añadir variaciones de precio para ello.
Editar el nivel de precios: Siempre puedes (incluso después de que se hayan vendido algunas entradas), editar el nivel de precios, cambiar los precios o colores y editar la fecha de inicio/fin o las restricciones de cantidad.
Añadir/Administrar Variaciones de Precios
Puedes añadir una Variación de Precios al nivel de precios. La creación y edición de variaciones de precios es muy similar a los niveles de precios y aparecerán en la misma tabla.
Tenga en cuenta que las variaciones de precios también respetan la fecha de inicio/finalización de ventas del evento.
La tabla de la parte inferior muestra el estado de las entradas y el número de entradas disponibles.
Página para Añadir/Actualizar Entradas para Eventos con Asientos Asignados
Ahora que has creado tu evento con asientos asignados, deberás definir tu estructura de precios y añadir entradas a un nivel de precios específico para cada asiento.
¡Advertencia!
Asegúrate de que tu plano de asientos esté completo antes de añadir entradas. La adición de entradas al plano de asientos bloqueará ciertos cambios en el mismo.
Nivel de Precios vs. Variación de Precios
Comencemos comprendiendo 2 conceptos.
- Niveles de precios: son precios diferentes para las diferentes áreas del plano de asientos. Si tienes 3 precios diferentes, necesitas crear 3 niveles de precios.
- Variaciones de precio: Cada nivel de precios, puede tener variaciones de precios. Por ejemplo, tu nivel de precios de $50, puede tener una variación de precio de $40 para los adultos mayores y una variación de precio de $30 para los niños. También puede tener una variación de precio de $35 para los early-birds que termina en una fecha determinada. Otro ejemplo de la variación de precios podría ser "entrada + algún artículo adicional". Por ejemplo, "+ 2 bebidas gratis" o "+ una camiseta" o "+ acceso al backstage".
Añadir Niveles de Precios
Haz clic en Añadir/Nivel de Precios para abrir la ventana emergente y crear uno.
Crea sólo UN nivel de precios por precio. Por ejemplo, si tienes asientos de $50 en las secciones de izquierda y derecha de la orquesta, NO crees 2 niveles de precios.
Opcionalmente, ingresa un nombre y una descripción para el nivel de precios.
Ejemplos de nombres: Frente, orquesta, balcón, VIP
Ejemplos de la descripción podrían ser "2 bebidas incluidas" o "Se requiere identificación de estudiante".
Selecciona un color para el nivel de precios. Las entradas electrónicas se imprimirán en este color.
Precio Real: Fija el precio para este nivel de precio
Costo del servicio: El costo del servicio es la cantidad extra que el comprador paga por cada entrada. Por lo general, se utiliza para cubrir los gastos de emisión de las entradas y del procesamiento de pagos.
Tú eres quien que cobra y se queda con el monto por el costo del servicio.
Tú tienes el control total para establecer el costo del servicio a cualquier cantidad que desees. Puedes ponerlo sin costo o en cualquier monto.
Fecha de Inicio / Fin: Los niveles de precios pueden tener una fecha de inicio y de finalización. Normalmente y por defecto, están configurados para comenzar y terminar cuando comienza o termina la venta de entradas para que puedas controlarlo de forma centralizada desde la página "Editar Evento".
Sin embargo, algunos niveles de precios pueden tener sentido si se empiezas a vender más tarde o si la venta termina antes. Por ejemplo, las entradas de "Early Birds" pueden no estar disponibles en una fecha determinada.
Ten en cuenta que los niveles de precios también respetan la fecha de inicio/fin del evento y la fecha de inicio/fin del nivel de precios debe ser igual o más limitada que la fecha de inicio y fin fijada para el evento, de lo contrario se considerarán las fechas de inicio y fin del evento.
Restricciones de cantidad: Puedes especificar el mínimo, máximo e incremento en el que se pueden comprar las entradas. Por ejemplo, si estás vendiendo mesas en un evento para una cena o en un club nocturno, puede que quieras hacer que la gente compre toda la mesa. En ese caso, puedes establecer el "mínimo" en 8 (tamaño de la mesa). O si estás vendiendo entradas que se supone que deben ser compradas de a pares, puedes establecer el mínimo a 2 y los incrementos de a 2 para que la gente pueda comprar 2, o 4 o 6 entradas.
Guarda el nivel de precios para cerrar la ventana emergente.
Lista de Niveles de Precios
El nivel de precios se añade a esta mesa. Puedes editarlo, borrarlo o añadir variaciones de precio para ello.
Editar el nivel de precios: Siempre puedes (incluso después de que se hayan vendido algunas entradas), editar el nivel de precios, cambiar los precios o colores y editar la fecha de inicio/fin o las restricciones de cantidad.
Añadir/Administrar Variaciones de Precios
Puedes añadir tantas Variaciones de Precios al nivel de precios como desees. La creación y edición de variaciones de precios es muy similar a los niveles de precios y aparecerán en la misma tabla.
Tenga en cuenta que las variaciones de precios también respetan la fecha de inicio/finalización de ventas del evento.
Editando Precios
Ten en cuenta que la edición de un nivel de precios o variación, afectará a todas las entradas añadidas a ese nivel de precios. Por lo tanto, si deseas aumentar el precio de TODAS las entradas de $50 a $60, incluso después de que hayan comenzado las ventas, puedes simplemente editar el nivel de precios. Sin embargo, para cambiar el nivel de precios de algunos asientos, debes seleccionarlos y utilizar el botón "Actualizar Entradas".
Añadiendo Entradas
Ahora que se han creado los niveles de precios, deberíamos añadir entradas para cada asiento. Las entradas pueden añadirse y gestionarse de forma tan simple como una entrada a la vez, o a varias filas o una sección completa a la vez.
Hay 2 métodos para añadir, actualizar o eliminar entradas.
Añade, Actualiza, Elimina Entradas - Método 1
En la parte superior de la página, puedes seleccionar un "Nivel de precios", luego selecciona un rango de asientos y añade entradas.
Para agregar, actualiza las entradas utilizando el método 1, primero selecciona un nivel de precios.
A continuación, selecciona la sección o la tabla para la que deseas añadir entradas. Luego, dependiendo del tipo de sección, selecciona el rango de filas o el rango de asientos.
Si las entradas son accesibles (sólo pueden ser utilizadas por personas con discapacidad y sus acompañantes), marca la casilla "accesible".
Los asientos accesibles se mostrarán en el mapa con rayas azules/blancas.
Si deseas bloquear los asientos, marca la casilla de bloqueo
Asientos bloqueados: Los asientos bloqueados no pueden ser comprados por los usuarios regulares hasta que los desbloquees. Sin embargo, los administradores y agentes de ventas con el permiso de "Vender asientos bloqueados" pueden vender esos asientos. En el plano de asientos, los asientos bloqueados se muestran como descoloridos para los administradores y agentes de ventas, sin embargo, se muestran como no disponibles para los usuarios regulares.
El bloqueo se puede utilizar para varios fines. Puede utilizarse para hacer que algunos asientos no estén disponibles temporalmente o reservarlos para un comprador potencial, o puedes bloquear algunos asientos y solicitar entradas físicas para que se vendan sin conexión en otros puntos de venta.
A continuación, haz clic en "Añadir Entradas" para añadir esas entradas al plano de asientos. Si todas o algunas de las entradas ya existen, recibirás un mensaje de error y no se volverán a añadir.
Puedes desplazarte hacia abajo y verificar las entradas añadidas en el plano de asientos.
Si las entradas ya existen y deseas cambiar su nivel de precios, debes utilizar el botón "Actualizar Entradas".
O utiliza el botón "Eliminar Entradas" para borrarlas.
Para bloquear o desbloquear las entradas, o para cambiar su estado accesible, después de seleccionar la gama de asientos, utiliza el menú "Más Acciones".
Añade, Actualiza, Elimina Entradas - Método 2
Alternativamente, puedes agregar, actualizar o eliminar entradas haciendo clic en una sección, fila, asiento o mesa del plano de asientos y seleccionando la opción adecuada en la ventana emergente.
Si se te exige que apliques un distanciamiento seguro en tu evento, Ticketor te proporciona todas las herramientas que pueda necesitar.
Esta sección asume que estás familiarizado con la creación de eventos en Ticketor. Si no es así, haz clic aquí para conocer Crear un evento en Ticketor
Eventos de admisión general
Si su evento es de admisión general, todo lo que tiene que hacer es reducir la capacidad de su nivel de precio para asegurarse de que no está vendiendo boletos por encima de lo que su lugar puede acomodar considerando el distanciamiento seguro o puede establecer el límite de capacidad para hacer cumplir la capacidad en todos los niveles de precios
Eventos estilo teatro
Si a su evento se le asigna un asiento con asientos estilo anfiteatro, es posible que deba agregar algunos asientos vacíos entre cada grupo asistente.
Para ello, ve a la página "Editar evento" del evento, ve a la "Pestaña de entradas" y establece en "Asientos entre cada partido" el número de asientos que necesitas dejar entre cada participante para adherirte a un distanciamiento seguro. Cuando el comprador intente comprar las entradas, el sistema tendrá en cuenta esos asientos adicionales y los aplicará automáticamente mientras ayuda al comprador a seleccionar sus asientos.
Si necesitas dejar vacías las filas entre los participantes, por ejemplo, quieres dejar una fila vacía después de cada fila, simplemente no añadas entradas para esas filas. En otras palabras, agrega entradas a las filas 1 y 3 pero no agregues entradas a las filas 2 y 4.
También puede establecer el "tamaño máximo del grupo". Para hacerlo, edite cada nivel de precio o variación y establezca el "Número máximo para comprar" en el tamaño máximo del grupo.
If you are concerned that you are going to have a lot of wasted seats because of the social distancing blocked seats, you can restrict the buyers on how they can pick their seats. For example, you may want to not allow buyers to pick seats in the middle of a row and limit them to the left and right side of the aisle. To do so, from the “Details” tab > “Options” section, “seating chart” box, choose the proper option.
Siempre puedes desbloquear los asientos bloqueados automáticamente desde la página "añadir/actualizar entradas".
Eventos de mesa redonda/estilo cabaret
En el caso de los eventos de mesa redonda, puedes asegurarte de que toda la mesa sea adquirida por una sola parte y que, por tanto, las partes no puedan compartir mesa.
To do so, edit the price level / variation and set the “Minimum number to purchase” to the size of the table.
eventos con intervalos de tiempo
Los eventos recurrentes, con franjas horarias, que pueden utilizarse para limitar los visitantes a un evento o actividad se explican en detalle en el siguiente blog y vídeo:
Cómo crear eventos recurrentes, clases o sistema de reservas con franjas horarias, utilizando Ticketor
Eventos al aire libre con asientos designados
Ticketor provides a state-of-the-art seating chart designer tool that allows you to create any type of seating chart including theater-style, round-table, cabaret-style or any combination in a matter of minutes and free of charge.
Esta función te permite aprovechar una zona exterior, como un patio trasero, un parque, una playa, un rancho o un estacionamiento y trasladar tus eventos al exterior.
Eventos en línea
Ticketor es compatible con eventos en línea, tanto de transmisión en vivo como en demanda. Puedes usar Ticketor junto con tu proveedor de streaming favorito para vender entradas, hacer el control de puertas y la admisión y transmitir tu evento en línea o monetizar tus videos.
Cómo crear eventos en línea con entradas (transmisión en vivo o en demanda) o monetizar tus videos
Capacidad Cap
En todo tipo de eventos, se puede especificar un aforo máximo para garantizar que no se venda más de un determinado número de entradas en todos los niveles de precios e independientemente de la disposición de los asientos.
Para ello, ve a la página "editar evento" del evento, luego a la pestaña "entradas" y establece el "límite de capacidad" en el número máximo de entradas que deseas vender.
Eventos al Aire Libre
Considerando la situación de COVID-19, puede ser más seguro y menos restringido mover los eventos al aire libre, en un parque o en un área abierta.
Llevar los eventos fuera de los teatros y auditorios con plamos de asientos estándar predefinidos, requiere de un sistema de entradas que permita construir cualquier tabla de asientos personalizada de manera oportuna y económica
La herramienta de última generación para el diseño de planos de asientos de Ticketor, te permite construir cualquier diagrama de asientos incluyendo el estilo de teatro, mesa redonda, club nocturno o cualquier combinación de ellos, en minutos y de forma gratuita.
Aproveche esta valiosa característica y considera la posibilidad de planificar eventos al aire libre para combatir las restricciones de COVID19.
La ubicación es el lugar físico donde se celebra el evento. Normalmente tiene un nombre, una dirección y una zona horaria. Si el lugar es para un evento con asientos asignados, como un teatro, anfiteatros o un salón de baile con mesas redondas para la cena, entonces también tiene un plano de asientos.
Los lugares son reutilizables. Esto significa que muchos eventos pueden utilizar el mismo lugar.
Puedes tener tantos lugares como necesites.
Puedes crear y adminsitrar lps lugares desde "Panel de Control > Eventos y Lugares > Espacios ". En esta página, verás una lista de tus lugares y podrás crear un nuevo lugar.
En la lista, haz clic en el icono para editar el lugar, o en el icono para diseñar el plano de asientos para los eventos con asientos asignados.
Notas importantes:
El campo más importante a la hora de crear un lugar es la "zona horaria". Todos los horarios, como la hora del evento, la fecha de inicio y finalización de ventas, se basan en la zona horaria del lugar.
Ticketor ofrece dos soluciones para eventos recurrentes o similares.
1- Replicando eventos:
Si tienes un evento que se repite varias veces o tienes eventos similares, puedes crear el primer evento, asegúrate de que esté perfectamente completo y listo para vender. A continuación, edita el evento y en la pestaña "Detalles", duplícalo.
Se genera un evento duplicado y puedes editarlo y cambiar la fecha, la hora u otros detalles.
De manera similar, puede replicar un evento antiguo, como el evento del año pasado, para crear un evento nuevo. Todos sus eventos pasados están disponibles en la sección Administrador de eventos. Configure los filtros correctamente para ver sus eventos pasados.
Si se vendieron entradas para el evento original, esas entradas volverán a aparecer en el evento duplicado como no vendidas. En otras palabras, el evento duplicado estará nuevo y no se venderán entradas.
El evento duplicado se configurará como "Privado" de forma predeterminada para que no esté disponible para los compradores de forma inmediata. Cuando hayas terminado con los ajustes, desmarca la casilla privada y pon el evento a disposición del público.
Ten en cuenta que el evento y sus duplicados no estarán conectados de ninguna manera y cualquier cambio en uno de ellos no afectará al otro.
2- Eventos recurrentes:
Si tienes eventos que se ejecutan varias veces en un programa, puedes hacer que el evento se repita y establecer el programa en una base diaria, semanal, mensual o anual o puedes simplemente añadir instancias individuales.
Por ejemplo, puedes crear un evento que se celebre todos los sábados y domingos del verano. Si el evento no se desarrolla en un determinado fin de semana, puedes añadir ese fin de semana como una exclusión.
El evento recurrente aparece en la página de la lista de eventos como un único evento. Cuando el usuario haga clic para comprar entradas, se le llevará al calendario para seleccionar la instancia del evento en función de la fecha y la hora.
En la página del administrador de eventos en "Panel de control > Eventos y lugares > Eventos", los eventos recurrentes se identifican mediante el ícono .
Un evento recurrente, puede tener 1 o muchas instancias basadas en el horario. Las instancias del evento no se crean inmediatamente, sino que se crean bajo demanda cuando un comprador intenta comprar entradas para esa instancia.
En la página del adminsitrador de eventos, las instancias de un evento recurrente se identifican mediante un icono (enlace) o (enlace roto).
Normalmente todas las instancias están vinculadas al evento recurrente y cualquier cambio en el evento recurrente, se reflejará en todas las instancias. Por ejemplo, si cambias el título o la descripción del evento recurrente, todas las instancias vinculadas se actualizarán para reflejar los mismos cambios.
Sin embargo, si editas una instancia del evento recurrente, por ejemplo si una de las recurrencias es de algún modo especial y quieres reflejarlo en el título, el folleto o el precio, esa instancia se desvincula . A partir de ahora cualquier cambio en el evento recurrente, no actualizará esta instancia.
Por lo tanto, nunca debes editar una instancia individualmente, a menos que se trate de una instancia especial.
Nota: Si editas el evento recurrente, todas las instancias VINCULADAS que aún no han vendido entradas se eliminarán y se crearán de nuevo bajo demanda cuando un comprador intente comprar entradas.
Advertencia: La función de eventos recurrentes es tan potente que puede crear cientos de eventos con unos pocos clics. Ten mucho cuidado cuando configures el programa y verifica siempre en el calendario para asegurarte de que las fechas de los eventos son correctas y que no has creado eventos adicionales accidentalmente. Asegúrate de que los días festivos y los días en los que no tiene un evento estén debidamente excluidos y que no aparezcan en el calendario.
Los eventos recurrentes, con franjas horarias, que pueden utilizarse para limitar los visitantes a un evento o actividad se explican en detalle en el siguiente blog y vídeo:
Cómo crear eventos recurrentes, clases o sistema de reservas con franjas horarias, utilizando Ticketor
Una temporada o membresía es un tipo especial de evento que le permite al comprador (titular del pase de temporada) participar en todos los eventos incluidos en la temporada o membresía.
Cuando un comprador adquiere una entrada (pase) para la temporada, puedes aplicar posteriormente ese pase a su carrito de compras para reservar entradas para los eventos individuales a los que se aplica el pase.
Un administrador puede editar la temporada en cualquier momento para añadir más eventos a la temporada a medida que se programen y estén disponibles en el sitio.
Los eventos de una temporada pueden ser únicos o recurrentes. En el caso de los eventos recurrentes, cada pase sólo es aplicable a una entrada en todas las fechas
Los pases pueden dar un descuento total o parcial a los eventos a los que se aplican. Cuando añades un evento al pase, puedes especificar el descuento aplicable. Por ejemplo, puedes tener eventos que sean gratuitos con el pase y eventos que tengan un 50% de descuento.
Una temporada tiene una "fecha de inicio", que es la primera fecha en que los compradores pueden canjear su pase por entradas, y tiene una "duración" que determina la última fecha en que el pase de temporada es canjeable.
Para las temporadas regulares, como las anuales, establece la duración a 1 año más o menos.
Los pases de temporada o las afiliaciones pueden configurarse opcionalmente para que caduquen en un periodo determinado después de la compra, lo que los hace adecuados para el modelo de afiliación. Por ejemplo, puedes vender membresías que expiran 1 año después de la compra. Para utilizar este modelo, configura la temporada para que caduque en un período determinado después de la compra y establecer la duración de la temporada en un período largo, como varios años. Así que la membresía es una temporada de larga duración con pases establecidos para expirar en cierto período después de la compra.
La fecha de caducidad del pase se imprime en la entrada y puede ser ajustada desde la factura de venta por el administrador.
Los pases de temporada/membresías se pueden configurar para que se renueven automáticamente. La renovación puede configurarse para que suceda con el mismo pase de temporada/membresía, o puede renovarse para otra temporada (la próxima temporada). Renovar a la misma membresía es útil para casos como clases de larga duración con membresía mensual o membresía a un gimnasio o museo. La renovación para el próximo evento se puede usar para pases de temporada teatrales o deportivos que renuevan el pase para la próxima temporada o el próximo año.
Si el comprador paga con un procesador de pago capaz de almacenar la tarjeta de crédito del comprador para compras recurrentes, actualmente solo Stripe, la tarjeta del comprador se almacenará en Stripe y los boletos de renovación se cargarán en la misma tarjeta. Sin embargo, si está utilizando otros procesadores de pago, o la tarjeta registrada se rechaza o vence, la reserva se realizará y el monto se facturará al comprador. Tan pronto como el comprador realiza el pago de la factura a través del enlace proporcionado en la factura, se le entregan las entradas.
La renovación ocurre al final de la temporada para temporadas con fecha de finalización establecida o ocurrirá en la fecha de vencimiento de la membresía. Es importante que al momento de la renovación, el evento de renovación debe estar activo, en venta y los boletos deben estar disponibles.
Para crear una nueva temporada, ve a Panel de Control > Eventos y lugares > Temporadas.
En la pestaña de eventos, añade todos los eventos incluidos en la temporada o, si los eventos no están listos o programados todavía, puedes añadirlos más adelante.
Guardar la temporada.
Cuando el comprador adquiere la temporada, recibe una entrada con un código. Más tarde puede canjear el código para adquirir entradas gratuitas o con descuento para cualquier evento incluido en la temporada.
El comprador puede aplicar (canjear) su código desde la cesta de la compra. La opción de aplicar un pase sólo aparece en el carrito de compra si tienes al menos una temporada activa dentro del rango de fechas de las temporadas.
Los pases de temporada se explican en detalle en el siguiente video y blog:
Todo sobre los pases de temporada y para teatros y deportes: creación, venta y canje - en Ticketor
Luego de crear eventos, puedes juntarlos para crear paquetes.
Un paquete generalmente es un conjunto de 2 o más eventos que se venden opcionalmente a un precio reducido.
Para crear un paquete, utiliza ve a Panel de Control > Eventos y Lugares > Paquetes y crea un nuevo paquete. Completa la información del paquete y luego ve a la pestaña de "Eventos".
En la pestaña de eventos, añade todos los eventos incluidos en el paquete. Los eventos pueden ser recurrentes.
Guardar el paquete.
Para añadir cualquier descuento para el paquete, utiliza la pestaña "Descuentos y Opciones" y haz clic en el botón "Cupón" que te llevará a la página de cupones.
Puedes crear 1 o más cupones para el paquete. Por ejemplo, puedes crear un 10% de descuento para las entradas regulares y otro 20% para las entradas VIP.
Cuando creas un cupón, configura el "evento" a un "paquete específico" y selecciona el paquete al escribir las primeras letras.
Luego debes tildar la opción de "aplicar automáticamente este cupón al momento del pago si las condiciones se cumplen" para que el cupón se aplique automáticamente.
Si el cupón sólo se aplica cuando el comprador compra todos los eventos del paquete o al menos un cierto número de eventos del paquete, asegúrese de marcar la casilla "Debe comprar todos los eventos a los que se aplica este cupón" o rellene la casilla "Las entradas deben ser para al menos X eventos diferentes".
Completa el resto de los campos, condiciones y restricciones y guarda el cupón.
Cuando el comprador haga clic en el paquete, será redirigido a la página de compra de entradas para el paquete, donde podrá comprar entradas para todos los eventos del paquete juntos, o podrá comprar entradas evento por evento.
Nota IMPORTANTE: La opción de comprar todos los eventos juntos sólo aparece si todos los eventos del paquete tienen una estructura de precios exactamente similar (niveles de precios y variaciones de precios) y si a los eventos se les asigna un asiento, todos deben utilizar el mismo lugar y el mismo gráfico de asientos. Para asegurarte de que los eventos son similares, intenta utilizar la replicación de eventos cuando sea posible.
You may need to set up tickets for groups of certain size such as "Group discount", or a "Family tickets", "Couples tickets", "Double occupancy", or in case of a dinner-style event, "Whole table" tickets.
Supongamos que tus entradas individuales son de $50.00 y que quieres establecer una entrada familiar para familias de 5 al precio de $200.00:
Primero crea un NIVEL de precios para las entradas individuales, pon el precio nominal a 50 dólares
Luego añade una VARIACIÓN de precio al nivel de precio individual usando los siguientes valores:
Establece el nombre "Familia de 5"
Escribe una descripción adecuada.
Establece el precio a 40 dólares (200 dólares / 5 = 40 dólares). En otras palabras, pon el precio nominal al precio de la entrada individual, cuando se compra como grupo familiar.
Del mismo modo, establece el "Costo del servicio" al costo del servicio de una entrada individual, cuando se compra como grupo familiar.
Establece el "Número mínimo de compra" en 5. Hace que el selector de entradas sea a partir de 5 en lugar de 1.
Establece el "Disponible en incrementos" en 5 también. Hace que el desplegable del selector de entradas tenga valores de 5, 10, 15, 20, ...
Opcionalmente, establece el "Número máximo de compra" para limitar el número máximo de entradas que se pueden comprar por transacción.
Con esta configuración, los compradores pueden comprar 5, 10, 15, ... entradas o en otras palabras, pueden comprar para 1 familia, 2, 3 o más.
Cuando compren entradas para una familia, recibirán 5 entradas individuales y 5 entradas se deducirán de tu inventario para asegurarte de no sobrevender.
La misma configuración se puede usar para crear entradas de grupo, entradas de pareja o entradas de toda la mesa.
Otro método:
Aunque el método mencionado es mejor para la mayoría de los casos de venta de entradas para grupos, puede no ser apropiado para todos los casos de uso.
Por ejemplo, si se deseas utilizar el método para un evento con asientos asignados y para un grupo grande de 10 o más personas, se requiere que todo el grupo se siente en la misma fila porque sólo pueden seleccionar 10 asientos a la vez, y puede que no sea posible debido a la limitación o la disponibilidad en el plano de asientos.
En tales casos, puedes usar "cupones" en su lugar. Sólo crea tus niveles de precios individuales y variaciones y luego crea uno o más cupones para dar descuento en compras que tengan x o más entradas de cierto precio. Los cupones se pueden configurar para que requieran un código de cupón o para que se apliquen automáticamente y se apliquen sin ningún código siempre que la compra cumpla con los requisitos del cupón.
Si estás buscando Eventos Recurrentes y Replicación de Eventos, haz clic aquí.
El término "evento de varios días" puede utilizarse para describir dos tipos de eventos diferentes:
El comprador sólo necesita una entrada para asistir todos los días:
Ejemplos de estos eventos son los seminarios de varios días, las conferencias o los festivales.
Para implementar dicho evento, crea sólo 1 evento, establece la fecha de inicio para cuando el evento comience en la primera fecha y luego la duración para indicar la fecha de finalización de los eventos en la última fecha. Por ejemplo, la duración de un evento de 2 días puede ser de 1 día y 8 horas.
Si necesitas volver a escanear las entradas el segundo día, tienes 2 opciones:
1- Al final del día 1, edita el evento y desde la pestaña de detalles, haz clic en "Reestablecer entradas escaneadas". Se borrarán los resultados del escaneo y así las entradas podrán ser escaneadas de nuevo al día siguiente. Opcionalmente, puedes imprimir o exportar el resultado del escaneo antes de reestablecerlo desde Panel de Control > Eventos y Lugares > Entradas Vendidas
2- Cuando los participantes abandonan el lugar de reunión el primer día, se pueden escanear las entradas en "modo de salida" para que puedan ser escaneadas de nuevo al día siguiente.
El comprador necesita una entrada por día con la opción de multipase:
Es necesario crear un evento por día para que el comprador pueda elegir a qué día quiere asistir y el sistema pueda hacer un seguimiento de la capacidad y asegurarse de que no se sobrevenda para cada día.
Puedes crear opcionalmente un pase de varios días con un descuento opcional. Para ello, crea un paquete y añade todos los días individuales al paquete y opcionalmente crea un cupón para el pase de varios días.
Puedes crear preguntas que se le harán al comprador en la página de pago. Las preguntas pueden estar relacionadas con un evento específico y sólo se pueden hacer a los compradores que compran ese evento (preguntas del evento) o pueden ser generales y ser hechas a todos los compradores (preguntas del sitio). Las preguntas sobre el evento se pueden hacer por entrada o por factura.
Algunos ejemplos de preguntas para un evento de cena podrían ser: ¿Qué opción prefieres para cenar? Carne/Pollo/Pescado/Verduras. Esta pregunta debe hacerse "por entrada", ya que cada asistente puede tener diferentes preferencias para la cena.
Otro ejemplo de pregunta de evento que se debería hacer "por factura" podría ser: ¿Quién te refirió a este evento? O ¿Cómo te enteraste de este evento? (TV/Radio/Facebook/Otro)
Un ejemplo de preguntas sobre el sitio podría ser: ¿Cómo se enteró de nuestro sitio? o ¿A qué tipo de eventos prefiere asistir?
Hacer preguntas innecesarias durante la compra puede causar que el comprador abandone las ventas y puede resultar en una pérdida de negocio. Sólo se hacen preguntas si son realmente necesarias y dan valor al comprador.
Crear Preguntas
Para crear preguntas (tanto del sitio como del evento) utiliza Panel de Control -> Cuenta y Configuración -> Administrador de Preguntas. Esta página es como tu banco de preguntas. Aquí podrás crear y gestionar todo tipo de preguntas y luego asociarlas a eventos o al sitio.
Ingresa la pregunta, el tipo de respuesta y (opcionalmente) un valor predeterminado y especifica si la respuesta es requerida. Si la respuesta requerida está marcada, el comprador no puede completar la compra a menos que conteste la pregunta o marque la casilla de verificación.
Aplicar preguntas al evento o sitio
Después de crear las preguntas, puedes aplicarlas a todo el sitio o a eventos específicos.
Preguntas sobre el sitio: Para aplicar preguntas al sitio, usa el Panel de Control -> Cuentas y Ajustes -> Ajustes del Sitio -> pestaña Opciones. En la sección de preguntas, escribe algunas letras de la pregunta, selecciónala de la lista y haz clic en el botón "Añadir pregunta"
Preguntas sobre el evento: Para aplicar preguntas a un evento, edita el evento y ve a la ficha "Detalles". En la sección de preguntas, escribe algunas letras de la pregunta, selecciónala de la lista y haz clic en el botón "Agregar pregunta"
Cómo ver las respuestas
La respuesta a las preguntas estará disponible en cada factura individual a la que se puede acceder desde el Panel de Control -> Eventos & Lugares -> Ventas & Facturas y también se incluirá en el correo electrónico de confirmación que recibas.
También puede obtener un informe de las respuestas en Panel de control > Informes > Ventas y facturas (solo preguntas de pago), Panel de control > Informes > Lista de admisión y Panel de control > Informes -> Lista de admisión detallada (preguntas de pago, por evento y por boleto) )
Ticketor es una solución completa de boletería. Puedes utilizarlo para vender entradas en línea, por teléfono o en un punto de venta, en una taquilla o en una boletería.
Puedes vender entradas, mercancía, recibir donaciones y aceptar dinero en efectivo, cheque, tarjeta de crédito o débito o puedes enviar facturas.
Para vender en efectivo, con cheque o para enviar facturas, el usuario (agente de ventas) necesita el permiso para hacerlo. El permiso se puede conceder desde la página del Adminstrador de Usuario.
¿Qué necesitamos?
1- El usuario que vende las entradas, debe tener el rol de "Agente de Ventas", potencialmente con el permiso de vender en efectivo. Revisa la sección "Usuarios con permiso especial" para más información.
2- También necesitas una computadora / laptop o tablet conectada a internet.
3- Para las ventas cara a cara, probablemente necesites una impresora y, opcionalmente, un lector de tarjetas de crédito. Puedes utilizar una impresora normal de chorro de tinta o láser para imprimir entradas de papel, o una impresora térmica profesional para imprimir entradas profesionales en papel. Consulta la sección "Configura tu Boletería" para obtener más información sobre las herramientas. El lector de tarjetas de crédito es opcional. Puedes introducir manualmente la información de la tarjeta de crédito utilizando el teclado, sin embargo, un lector de tarjetas de crédito acelera la entrada de datos.
¿Cómo funciona?
Utiliza el "Panel de Control > Taquilla > Página de Ventas (TPV)" o el enlace directo de https://es.Ticketor.com/POS para llegar a la página TPV (punto de venta), donde puedes seleccionar rápidamente las entradas, venderlas en efectivo, con cheque o con tarjeta de crédito e imprimirlas en una impresora térmica o normal, o enviar las entradas electrónicas por correo electrónico o guardarlas en la taquilla.
If the buyers email address is entered, they will receive the sales confirmation email. Depending on the delivery method you select, the confirmation email may or may not include e-tickets. 'Direct Delivery' is the default delivery method. 'Direct delivery' may or may not include the e-tickets in the confirmation email based on your configuration at Control Panel > Account & Settings > Delivery Methods.
Para saber cómo ejecutar la aplicación en modo quiosco, también conocido como aplicación única o modo anclado, consulta Ejecución de la aplicación de Control de Puertas y TPV en modo quiosco.
Facturación
Si el agente de ventas tiene permiso para enviar facturas, puede vender entradas, mercancías o donaciones y enviar una factura al comprador. El comprador recibe un correo electrónico de confirmación, SIN entradas, con un enlace para pagar la factura. Puede hacer clic en el enlace para realizar el pago o puede realizar el pago en persona en el punto de venta. Tan pronto como se pague la factura, recibirán el enlace para acceder o imprimir sus entradas.
Devolución o intercambio de entradas por parte del comprador
Puedes establecer la política de devolución y cambio en tu sitio web, de modo que el comprador pueda gestionar sus propios entradas y devolver, cambiar o mejorar las entradas de acuerdo con la política que tú determines y pagando la posible tarifa que establezcas.
Tener una buena política de cambios es muy recomendable ya que los cambios no permiten devoluciones. El comprador puede canjear sus boletos, únicamente por el mismo número o más boletos al mismo precio o mayor precio. Si cambian sus boletos por boletos menos costosos, perderán dinero y no obtendrán ningún reembolso.
The exchange and return policy can be set for each event by editing the event. The buyer can log in to their account and from the menu at the top exchange or return their tickets, in accordance and if allowed by your policy, in a fully self-service manner.
Devolución de entradas por parte del administrador o los vendedores
Tu, como administrador o cualquier otra persona de ventas con el permiso adecuado, puedes devolver o cambiar las entradas y reembolsar el dinero en cualquier momento, independientemente de tu política de devoluciones. La devolución de las entradas anulará las entradas emitidas, las pondrá a la venta de nuevo, reembolsará el dinero a los clientes y les enviará un correo electrónico de "confirmación de devolución".
El dinero puede ser reembolsado a la tarjeta de crédito del comprador o acreditado en tu cuenta como "Crédito en Tienda". Si se elige "Crédito en Tienda", el importe especificado se abonará en la cuenta del usuario y éste podrá utilizarlo para realizar compras en tu sitio. Es una buena opción cuando el comprador quiere cambiar sus entradas.
- To do so, login to your website as admin or a sales agent with "Return Permission" and find the invoice that you want to make a return for. Invoices can be found from different areas of the site or Control Panel > Box Office > Find Invoice / Ticket Pickup
- Encuentra la "Factura" que estás buscando usando los filtros. Es posible que deba cambiar el intervalo de fechas desde/hasta y presionar el botón Actualizar para ver la factura. Seleccione la factura adecuada haciendo clic en el icono para ver los detalles de la factura.
- Para realizar un reembolso completo y devolver todas las entradas en una factura, en el menú "Acciones de Factura", selecciona "Anular Factura".
- Para devolver algunas entradas o hacer un reembolso parcial, marca la casilla de verificación en la columna "Devolución" para todas las entradas que desees devolver.
- Luego haz clic en "Devolver los artículos seleccionados" debajo del cuadro.
- Aparece una ventana emergente con la información de la devolución. Puedes mover la ventana emergente arrastrando la sección de encabezado de la ventana emergente y marca la casilla de verificación de devolución para ver si hay más entradas para agregarlas a la lista de devolución.
- Selecciona el método de reembolso. Puedes elegir entre "Crédito en tienda" o "Devolución a la tarjeta de crédito".
- La ventana emergente indicará el importe de la devolución.
- Si se te concede el permiso para "Dar Descuentos", podrás modificar el importe de la devolución en este momento. Puedes hacer un "Reembolso completo" que te devolverá el precio de la entrada + el costo del servicio, o puedes simplemente devolver el precio del billete seleccionando "Precio del billete (sin incluir el costo del servicio)" o "El precio de la entrada menos el costo del servicio" que tendrá en cuenta los cargos no reembolsables y los cargos por devolución tal y como especificaste en la configuración de la política de devolución del evento, o bien puedes reembolsar un importe personalizado simplemente editando la casilla "Precio de Devolución".
- Haz clic en el botón "Devolución"
- Se enviará un correo electrónico de confirmación al cliente confirmando la devolución de las entradas.
Intercambio de entradas, cambio de asientos, mejoras, cambios de fecha.
El método más fácil para ofrecer intercambios, es establecer la política de intercambio adecuada para tus eventos y así el comprador puede acceder a su cuenta e intercambiar / mejorar las entradas desde el "Menú de Usuario > Entradas > Intercambio de Entradas". Este método no ofrece ningún reembolso o devolución de dinero y es totalmente autoservicio.
Sin embargo, como administrador, también puedes ayudar a los compradores con los intercambios y potencialmente hacer excepciones a tu política de intercambio.
Para intercambiar entradas por un comprador tienes 3 opciones.
Opción 1 (el comprador elegirá y comprará las nuevas entradas): Haz un reembolso completo de las entradas (asegúrate de incluir los gastos de servicio) a la cuenta de crédito de la tienda del comprador y pídele que compre las entradas utilizando el crédito en tienda. Recibirán el crédito en tienda en la página de pago.
Opción 2 (Elegirás y comprarás las nuevas entradas): De forma similar a cuando quieres devolver las entradas, busac y abre la factura y marca la casilla junto a todas las entradas que quieras intercambiar. A continuación, haz clic en "Intercambiar artículos seleccionados" en la parte inferior de la tabla. Las entradas se añadirán a la lista de intercambio de tu carrito de compras. A continuación, procede a añadir las entradas nuevas. Puedes utilizar la página del TPV o la página de compra normal. En la página de compra, aparecerá el saldo de las entradas intercambiadas. Si vas a mejorar las entradas o a comprar más entradas, tendrás que pagar el saldo restante; de lo contrario, simplemente haz clic en el botón de reserva. Al pasar por caja, las entradas antiguas se reembolsarán y se sustituirán por otras nuevas. En este método, no se emite ningún reembolso y si se rebajan las entradas, el comprador no recibirá ningún reembolso por la rebaja. Tras bambalinas, se genera una "Factura de devolución" y una "Factura de venta".
Opción 3: Realizar la devolución de las entradas originales por $0 y comprar nuevas entradas por ellos al 100% con un costo de $0.
Gestión e informes de los créditos en tienda
Puedes informar sobre el historial y el saldo de cada comprador desde el Panel de Control > Informes > Historial del Usuario o desde el Panel de Control > Cuenta y Configuración > Administrador de Usuarios, haciendo clic en el icono "Historial y saldo" que aparece en la tabla junto al nombre del usuario.
Puedes ajustar el saldo de crédito de la tienda de un comprador registrando un pago hacia o desde él. Ve al Panel de Control > Cuenta y Configuración > Administrador de Usuarios y haz clic en el icono "Hacer/recibir pago" que aparece en la tabla junto al nombre del usuario.
Puedes tener acceso a todos los balances de los usuarios desde Panel de Control > Reportes > Balances de Usuarios.
Notas:
Ticketor le da crédito por las tarifas cuando reembolsa las entradas a la tarjeta de crédito del comprador; sin embargo, la mayoría de los procesadores de pago no reembolsan su tarifa. Algunos incluso pueden cobrar por las transacciones de reembolso.
También puedes considerar la posibilidad de reembolsar las entradas como Crédito en Tienda para que el comprador pueda utilizar el crédito para comprar entradas para tus otros eventos y así evitar todos los gastos del procesador de pagos.
Si reembolsa un boleto, la tarifa de Ticketor solo se reembolsará como crédito en su cuenta, que puede usarse para otras facturas. Ticketor no reembolsa las tarifas a su tarjeta de crédito o PayPal y no emite cheques de reembolso.
Notas sobre el cambio de billetes:
Cuando cambias boletos, los nuevos boletos se compran usando crédito de la tienda. Lo que significa que si luego decide devolver los boletos nuevos, solo se podrán reembolsar en el crédito de la tienda y no en la tarjeta de crédito. Si necesita realizar un reembolso a una tarjeta de crédito, primero devuelva los boletos para obtener crédito en la tienda. Luego, reembolse el dinero desde el panel de su procesador de pagos. Luego registre el pago en el administrador de usuarios para que el saldo del usuario sea cero.
Exchange is designed with certain restrictions to make sure the event organizer does not lose money or it cannot be used as partial refund. For example, if the buyer exchanges a $100 ticket for a $10 tickets, they lose the remaining $90 and do not receive any credit or refund. Similarly, if the buyer exchanges a $100 ticket with 2 * $50 tickets, the $100 only covers the cost of one ticket and the buyer has
La protección de reembolso o la garantía de reembolso se ofrece al comprador en la página de pago por una tarifa, lo que le permite al cliente obtener un reembolso completo del precio de compra, de la compañía de cobertura, XCover (no usted), en caso de que ellos o cualquier persona en su parte no puede asistir debido a:
- Una lesión o una enfermedad que lo afecte a usted o a un miembro de su familia inmediata.
- Las autoridades públicas emiten una advertencia de viaje para el día del evento o el día anterior. Estas advertencias incluyen, entre otras, clima adverso y terrorismo.
- Los servicios de emergencia requieren su presencia en el domicilio dentro de las 48 horas anteriores al evento reservado.
Lea los términos y condiciones completos aquí: https://www.xcover.com/en/pds/TermsandConditionsv4
La protección de reembolso se ofrece a través de "XCover.com" (anteriormente Booking Protect), una empresa independiente de terceros. Todos los reclamos y reembolsos deben procesarse directa y únicamente a través de XCover. Ticketor o su empresa no están involucrados y no serán responsables en el proceso de protección de reembolso.
¿Qué reembolsa XCover?
XCover reembolsa el precio total de las entradas compradas, incluidos todos los cargos y tarifas de servicio, si el comprador no puede asistir al evento debido a ciertas situaciones imprevistas en las que las entradas no son reembolsables y no califican para su reembolso.
XCover solo cubre boletos; y las tarifas de protección de reembolso se calculan en función de los boletos únicamente. La "mercancía" u otras cosas compradas en su tienda en línea (si corresponde) no están cubiertas.
¿Debo Ofrecer Protección de Reembolso?
La protección del reembolso se incluye de forma gratuita para los clientes de Ticketor que cumplan los requisitos.
Es muy recomendable ofrecer la protección contra reembolso a los compradores, especialmente si tus entradas no son reembolsables o si tu política de devoluciones es limitada. La protección del reembolso puede aumentar tus ventas, ya que da al comprador la tranquilidad de seguir adelante y comprar las entradas aunque no esté seguro de poder asistir. A algunos compradores les gusta la tranquilidad que supone comprar una protección para sus entradas. Además, la paga el comprador y la gestiona un tercero, por lo que no pierdes nada.
Suceden circunstancias inesperadas y los compradores se pierden eventos. Independientemente de lo que especifique su política de devolución, algunos compradores llamarán y solicitarán un reembolso. Ofrecer protección de reembolso reduce la posibilidad de tales situaciones y clientes insatisfechos.
Sin embargo, puedes desactivar esta función de forma opcional. Si deseas desactivar la función, puedes hacerlo simplemente desde "Panel de Control > Cuenta y Configuración > Configuración del Sitio > Opciones".
¿Cómo funciona?
En la página de pago, el comprador recibe la opción e información para comprar la protección de reembolso por una cierta tarifa. Si el comprador elige esa opción, la tarifa se añade al importe total de la factura.
La cantidad total, incluyendo la tarifa de protección de reembolso, es cobrada por ti a través de tu procesador de pagos.
El comprador recibe una confirmación por la compra de la protección de reembolso.
Eres responsable de pagar la totalidad de la tarifa de protección de reembolso cobrada a Ticketor, que a su vez, pagará al proveedor de protección de reembolso.
La tarifa de protección de reembolso, te será facturada por Ticketor y pagada al proveedor de servicios. Si estás utilizando un procesador de pagos que deduce las tarifas de cada transacción, las tarifas de protección de reembolso también se deducirán de cada transacción, de lo contrario verás una nueva fila en sus facturas para la tarifa de protección de reembolso, que ya ha sido cobrada por ti.
¿Cómo presentan los compradores una reclamación?
En caso de que el comprador necesite obtener un reembolso, debe presentar un reclamo directamente en el sitio web "XCover" y proporcionar los documentos requeridos. XCover es el único responsable y está a cargo de los reembolsos y reclamos. Ticketor o su empresa no están involucrados en el proceso y no se hacen responsables.
All the information that the buyer needs to file a claim with XCover are included in their sales confirmation email and you and the buyer can access them again from their invoice. You can access the invoice from the sales report and the buyers can access it from their order history page. The buyer needs to create an account with the same email address they used to make their purchase on: https://www.xcover.com/en/login
Notas importantes:
Las tarifas de protección de compra no son reembolsables. Ten eso en cuenta cuando hagas un reembolso. Nunca reembolses la tarifa de protección de la compra.
Activación
Debes activar la protección de reembolso para tus compradores desde el Panel de Control > Cuenta y Configuración > Configuración del Sitio > Opciones y puedes cambiar tus preferencias en cualquier momento.
Si no puedes ver la opción para activar la protección de reembolso en Panel de Control > Cuenta y Configuración > Configuración del Sitio > Opciones, significa que tu sitio web no es elegible para la protección de reembolso. Para solicitar la función, ponte en contacto con nosotros.
Ticketor está hecho para satisfacer las necesidades de todo tipo de organizadores de eventos. Desde planificadores de eventos pequeños únicos hasta planificadores de grandes conciertos o festivales y lugares de todos los tamaños, tenemos la solución.
Como resultado, Ticketor es compatible con una amplia gama de equipos y una amplia gama de precios.
Puedes usar Ticketor sin ningún equipo específico o comprar equipos profesionales que se ajusten a tus necesidades.
Si necesitas ayuda para encontrar el equipo adecuado, puedes contactarnos.
Escaneo de código de barra
Esta sección trata sobre la compra del equipo de escaneo adecuado. Para aprender sobre el escaneo, echa un vistazo en Panel de control > Ayuda y soporte técnico > Ayuda e Instrucciones > Control de Puertas y Validación de Entradas Electrónicas
Recuerde que puede tener la misma cantidad de verificadores de puerta, utilizando diferentes tipos de equipos de escaneo para realizar el escaneo.
1- Cámara:
La forma más fácil de escanear boletos es usar un dispositivo, conectado a Internet, con una cámara. Un teléfono inteligente, tal vez su teléfono personal, es una opción perfecta. Simplemente inicie la aplicación de control de puertas y apunte su cámara al código QR para escanearlo y ver el resultado en su pantalla. Use un teléfono moderno con una cámara decente y función de enfoque automático para obtener mejores resultados.
Cualquier dispositivo con un navegador moderno como Chrome, Firefox o Safari que esté conectado a Internet, Wi-Fi o datos móviles (4G, 5G) es adecuado para este propósito.
2- Escáner de código de barras (Bluetooth/USB):
El único problema con el uso de la cámara del dispositivo para escanear es que la cámara puede tardar unos segundos en enfocar y escanear el código QR y la cámara debe mantenerse cerca del boleto para enfocar y escanear. Para eventos de alto tráfico, simplemente puede conectar un escáner de código de barras portátil pequeño y de bajo costo que se conecta a su dispositivo (teléfono inteligente) a través de Bluetooth (o tal vez USB) y puede leer el código QR muy rápidamente y desde una distancia más larga y enviar los datos al dispositivo (teléfono) para su validación. El resultado aparecerá en la pantalla de su dispositivo.
Para ello, puedes usar dispositivos de gama baja o teléfonos sin una cámara decente.
El escáner de código de barras debe poder conectarse a su dispositivo y enviar el código de barras y/o el código QR como texto simple seguido de ENTER (nueva línea). Un escáner de código de barras 2D puede leer códigos de barras y códigos QR, mientras que un escáner 1D solo puede leer el código de barras. La mejor opción es usar un teléfono inteligente con un escáner de código de barras 2D Bluetooth que pueda leer desde la pantalla del teléfono, así como boletos en papel.
Después de conectar/emparejar el escáner con su dispositivo, simplemente inicie la aplicación de control de puerta, fije el foco en el cuadro de código de barras y apunte el escáner de código de barras al código de barras o código QR y escanee. El resultado aparecerá en su dispositivo.
Consideraciones al elegir un teléfono:
- Conectividad: ¿Vas a usar datos de red (4G/5G) o Wi-Fi? Si se utilizan datos de la red, asegúrese de que el teléfono sea compatible con el proveedor de datos que tiene en mente y que el proveedor de datos tenga una recepción adecuada en su área. Si Wi-Fi no está disponible en el área de la puerta, puede considerar obtener un punto de acceso. Un punto de acceso utiliza datos móviles de un proveedor de red y crea un Wi-Fi en el área y varios dispositivos pueden conectarse a un solo punto de acceso.
- Tamaño de la pantalla
- Duración de la batería
- Si planea usar una cámara en lugar de un escáner de código de barras Bluetooth, necesita una cámara de alta calidad con enfoque automático.
- En general, recomendamos los dispositivos Android sobre IOS ya que el sistema operativo Android es más abierto y flexible.
Lectoras de Código de Barras Compatibles:
Cualquier lector de código de barras que pueda conectarse a tu dispositivo (a través de USB o Bluetooth), pueda trabajar en modo HID y pueda escanear códigos de barras CODE-128 y opcionalmente códigos QR puede ser utilizado con Ticketor.
El modo HID (dispositivo de entrada humana), significa que el escáner de código de barras puede funcionar como un teclado e ingresar el código de barras en cualquier campo de texto. En otras palabras, debe enviar la información del código de barras al dispositivo como texto claro.
La mejor práctica es usar un Teléfono Inteligente como dispositivo. En ese caso, asegúrate de que el lector de código de barras Bluetooth es compatible con tu dispositivo. Deberían mencionar específicamente que son compatibles con IOS o Android.
Los escáneres 2D (bidimensionales) que son capaces de escanear códigos QR, te ofrecen la flexibilidad de escanear el código de barras o el código QR y pueden escanear más rápido.
La mayoría de los lectores de códigos de barras pueden escanear desde la pantalla de un teléfono. Obtener un escáner de código de barras que pueda leer desde la pantalla del teléfono le dará la flexibilidad de escanear boletos desde el teléfono de los asistentes y no requerirá que impriman los boletos.
Puede comprar un escáner de códigos de barras y códigos QR Bluetooth compatible, que funciona con Android/IOS/Windows y puede leer desde papel y la pantalla del teléfono, y es adecuado para escanear con una sola mano desde Tienda de Ticketor.
Para casos de uso más profesional, puedes considerar SocketMobile Escáneres de código de barras acoplables (S840) que viene con una variedad de accesorios incluyendo estuches Klip, Dura Cases, cargadores, etc.
Dispositivo de punto de venta
Para vender boletos o mercadería en persona, puede usar cualquier computadora / computadora portátil, tableta o teléfono, preferiblemente con pantalla táctil y lo suficientemente grande como para caber fácilmente en la página de POS y su plano de asientos.
El dispositivo de punto de venta debe estar conectado a Internet (alámbrico o inalámbrico) y también debe conectarse a otros equipos de POS, como la impresora de boletos y el lector de tarjetas de crédito.
Algunos dispositivos pueden funcionar sólo con dispositivos de Windows, mientras que otros pueden funcionar sólo con Android / IOS. Si eliges impresoras de entradas de red y lectores de tarjetas de crédito, puedes utilizarlos con cualquier sistema operativo ya que los dispositivos se comunican a través de la red y no es necesario instalar puertos / controladores o aplicaciones especiales en el dispositivo.
Impresión de Entradas
Dependiendo de su presupuesto y caso de uso, puede elegir qué tipo de impresoras de boletos necesita. Puede salirse con la suya sin ninguna impresora, o una impresora normal de inyección de tinta o láser de oficina, o una impresora térmica profesional de tickets o, según el caso de uso, una impresora de etiquetas o recibos portátil o ponible.
Sin impresora (tickets de correo electrónico o de texto):
Para los eventos pequeños, puede que no se imprima ninguna entrada. Cuando vendes las entradas, puedes elegir las que quieres que se envíen por correo electrónico al comprador y éste puede mostrarlas en su teléfono o imprimirlas en su casa.
Impresoras para el hogar o la oficina:
También puedes usar una impresora normal de casa/oficina e imprimir las entradas en papel normal y repartirlas.
Impresoras Térmicas de Tickets:
Para los casos de uso profesional, querrás usar una impresora térmica de entradas. Estas impresoras pueden imprimir rápidamente, en papeles térmicos para entradas. Además del código de barras y el código QR, los papeles de stock también pueden ser asegurados por otros elementos de seguridad como hologramas de luz negra.
Puede utilizar una amplia gama de impresoras térmicas y papeles con Ticketor.
Impresoras Térmicas de Tickets Boca, Zebra, Citizen:
Apoyamos naturalmente las impresoras Boca (u otras impresoras compatibles con FGL) y las impresoras que soportan el lenguaje ZPL, incluyendo Citizen, Zebra, y muchas otras marcas.
Visita Ticketor Store para Boca y Citizen compatibles impresoras de boletos y papeles térmicos seguros en un hermoso diseño y 6 colores.
Tanto las impresoras Boca como Citizen son buenas para POS e impresión de boletos transaccionales. Sin embargo, la impresora Boca viene con una tolva para recolectar los boletos impresos y puede contener alrededor de 200 boletos impresos, lo que la hace más adecuada para imprimir boletos a granel.
Recomendamos la compra de una impresora con conexión de red Ethernet para que se conecte a tu enrutador y pueda ser compartida por varios dispositivos de punto de venta, independientemente de tu sistema operativo.
Para la impresión masiva de boletos, necesita una computadora con Windows.
Otras impresoras térmicas:
Se admiten otras impresoras térmicas de boletos o impresoras de recibos a través del controlador de la impresora.
Puede utilizarlos con papeles estándar de stock ticket o con papel continuo térmico (recibo o etiqueta).
Lectores de Tarjetas de Crédito
Cuando estés listo para realizar el pago, se te pedirá que ingreses el método de pago.
Puede seleccionar la opción de efectivo o cheque y recibir el efectivo o el cheque. También puede aceptar y cargar una tarjeta de crédito o débito.
Usando el teclado:
Si no tiene un lector de tarjetas de crédito, puede completar o pedirle al comprador que complete la información de la tarjeta de crédito en los campos adecuados a través del teclado y el pago se procesará utilizando su procesador de pagos.
Para una operación más rápida y profesional, puede agregar un lector de tarjetas de crédito. El lector de tarjetas de crédito que utilice debe ser compatible con su procesador de pagos y Ticketor.
Lector de tarjetas de banda
Stripe ofrece un lector de tarjetas de crédito profesional de mostrador que admite toque (NFC), chip y deslizamiento. Procesa la tarjeta como 'Tarjeta presente', lo que lo califica para una tarifa de transacción más baja y una responsabilidad de devolución de cargo más baja. El lector de tarjetas se conecta a su red (LAN) a través de Ethernet o Wi-Fi y, por lo tanto, es más adecuado para su taquilla permanente, donde tiene una red LAN. Puede utilizar los lectores de tarjetas de crédito Stripe Verifone o BBPOS WisePOS E con Ticketor. Dado que estos lectores de tarjetas se conectan a su red, son compatibles con todos los dispositivos y sistemas operativos.

Compre el lector de tarjetas aquí
Lectores de tarjetas cuadrados
Square ofrece una gama de lectores de tarjetas Bluetooth portátiles para Android e IOS. Son la solución perfecta para vender sobre la marcha, en dispositivos móviles o en taquillas temporales. Procesan la tarjeta como 'Card Present', lo que lo califica para una tarifa de procesamiento más baja y, dado que se conectan a su dispositivo directamente a través de una conexión física o Bluetooth, no hay necesidad de LAN o Wi-Fi y puede usarlos con los datos de sus dispositivos. . Puedes utilizar cualquier lector de tarjetas Android o IOS Square con Ticketor.

Compre el lector de tarjetas aquí
Lectores de tarjetas genéricos
Los lectores de tarjetas genéricos leen la banda magnética de la tarjeta de crédito y completan la información en los campos correspondientes del sitio web. Deberá ingresar manualmente el CVC y el código postal y la tarjeta se procesará como una transacción en línea (tarjeta no presente). Para ello, puede utilizar un lector de tarjetas MagTek compatible. Es un lector de tarjetas USB, compatible con Windows o Mac y no requiere red ni Wi-Fi. Es compatible con procesadores de pago como Stripe, Authorize.net o Braintree pero no con PayPal y Square.

Compre el lector de tarjetas aquí
Otros lectores de tarjetas
Para utilizar cualquier otro lector de tarjetas de crédito no compatible, como los que ya posee para transacciones en persona, puede cobrar al comprador utilizando el terminal externo y marcar la transacción en Ticketor como efectivo. Ticketor emite los billetes y recibirás el dinero utilizando tu lector/terminal de tarjetas externo.
En esta sección se explica cómo puedes configurar tu boletería o punto de venta.
Para aprender acerca de los equipos compatibles y comprar uno, echa un vistazo en Encontrar / Comprar Equipo de Taquilla y de Escaneo
Tenga en cuenta que todas las configuraciones de taquilla se almacenan localmente en su navegador. Le permite tener diferentes estaciones POS y cada estación puede usar un dispositivo diferente (impresora o lector de tarjetas).
1- Lector de Tarjetas de Crédito:
- Adquiera un lector de tarjetas compatible como se especifica en la sección 'Buscar/comprar equipo de escaneo y taquilla'.
- Utilice Panel de control > Taquilla > Lector de tarjetas de crédito para seleccionar el lector de tarjetas de crédito. Siga las instrucciones en la página.
- En la página de pago o en la página del punto de venta, haga clic en el icono del lector de tarjetas de crédito para activar y cargar tarjetas de crédito.
2- Impresora Térmica:
Important Update: Chrome, Edge and some other browsers have made changes that blocks the website to print to the thermal printer. Go to chrome://flags/#block-insecure-private-network-requests and DISABLE the flag "Block insecure private network requests." to make the printer work again.
Por favor sigue las instrucciones en este archivo PDF .
3- Pantalla de cara al cliente: (CFD)
Client Facing Display es una pantalla secundaria opcional conectada a su dispositivo en el punto de venta que está frente al cliente y le muestra información sobre los artículos que está comprando, el plano de asientos, su carrito de compras, su total y le permite participar completando información, como su nombre, correo electrónico o seleccionar asientos en el plano de asientos y también seleccionar el monto de la propina.
Esta pantalla debe ser táctil, para permitir que el comprador ingrese su información. Puede ser una pantalla de doble cara diseñada específicamente para el punto de venta o puede ser cualquier monitor de cualquier tamaño o forma que esté conectado al mismo dispositivo/computadora y amplíe la pantalla principal.
La pantalla que mira al cliente debe estar conectada a su dispositivo (computadora) en el POS y debe estar configurada para extender la pantalla (no duplicar la pantalla del POS).
Cuando abre la página POS, la página CFD se abre en una nueva ventana y se ajusta a pantalla completa en la otra pantalla, frente al cliente. También puede presionar el pequeño botón "Pantalla completa" en la esquina inferior izquierda de la ventana FCD para que se muestre en pantalla completa.
A partir de ahora, el cliente podrá ver su carrito de compra y ciertos diálogos como la información del comprador, selector de importe de propina, plano de asientos, etc.
The CFD page and the pop-ups can be configured to open automatically, or the sales person can open / close them or set them to read-only mode using the following icons that are available on the POS page and certain dialogs:
Como estás vendiendo entradas en línea, probablemente no necesites entradas físicas tradicionales impresas . La mayoría de las personas compran en línea e imprimen sus entradas en casa o simplemente los muestran en su teléfono. Incluso puedes utilizar el mismo enfoque para tus establecimientos minoristas y para las ventas por teléfono. Para obtener más información, consulta el Panel de Control > Ayuda y Soporte > Ayuda e Instrucciones > Vender entradas por teléfono o cara a cara en un punto de venta o en la boletería.
Sin embargo, si necesitas entradas físicas, utilizando Ticketor, puedes imprimir entradas (físicas) con códigos de barras que sean compatibles con los e-tickets y que puedan ser escaneados utilizando el mismo proceso de escaneado.
Puedes comprar una impresora térmica de entradas y existencias de entradas de Tienda de Ticketor e imprimirlas por ti mismo o pedir entradas para que nosotros las imprimamos y te las enviemos.
Las entradas impresas se verán así:
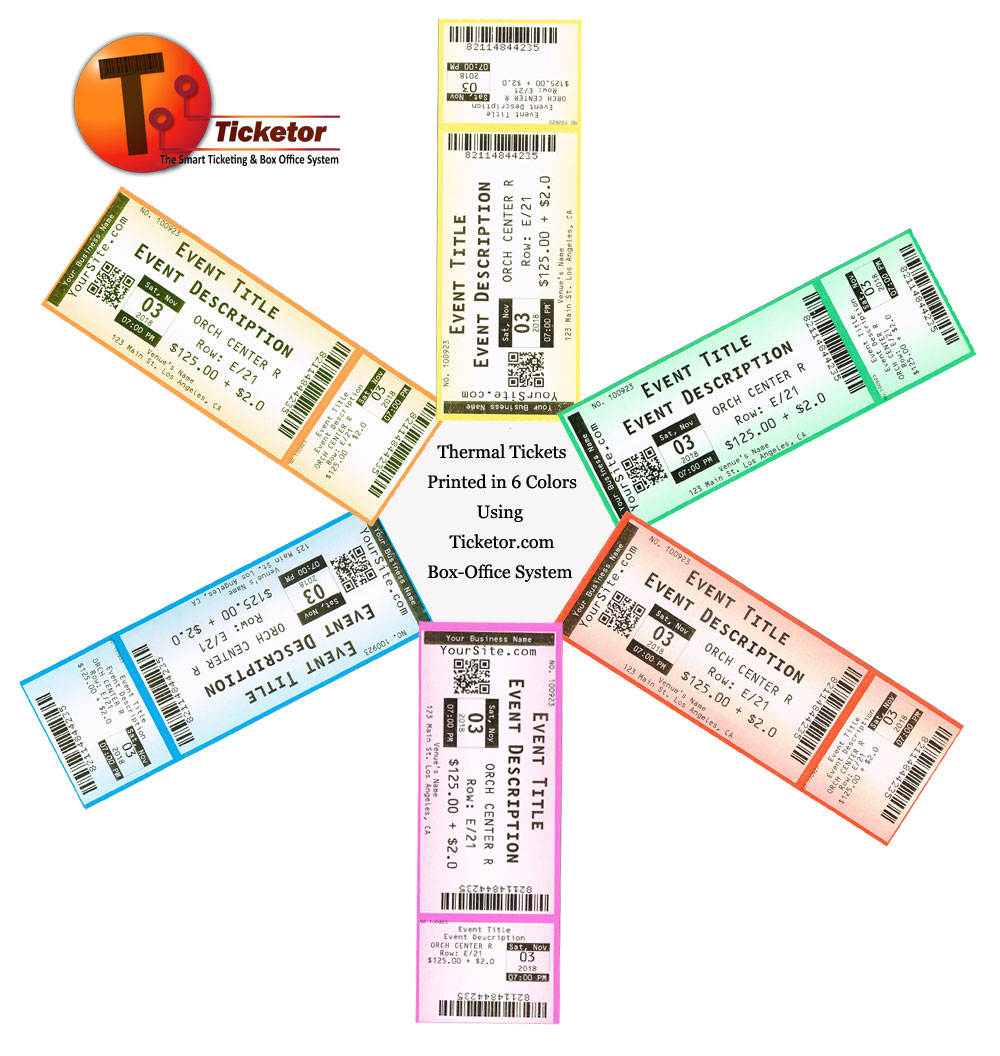
Puedes imprimirlo en hasta 6 colores.
Para pedir entradas:
-
Para eventos de admisión general:
- Ve a la página Añadir/Actualizar Entradas
- Crea 1 o más niveles de precio, específicamente para impresión. Para cada nivel de precio, fija la fecha de "Finalizar Ventas" como fecha pasada para que esas entradas no se vendan en línea.
- Agrega tantas entradas como necesites para imprimir a cada nivel de precios. Las entradas deben aparecer como caducadas, ya que has establecido la fecha de finalización de la venta en el pasado y, por lo tanto, no aparecerán en la página de venta de entradas.
- Haga clic en el botón 'Solicitar boletos físicos'.
-
Para eventos con asientos asignados:
- Ve a la página Añadir/Actualizar Entradas
- Haga clic en el botón 'Solicitar boletos físicos'.
Cuando se paga la factura, imprimimos una entrada y te enviamos un correo electrónico para tu aprobación. Tras la aprobación, las entradas se imprimirán y se enviarán a tu dirección de envío.
Normalmente imprimimos las entradas en 2 o 3 días hábiles, pero puedes confirmar con nosotros el plazo de entrega.
Costo:
El costo de la impresión de las entradas es el siguiente:
- $20.00 de tarifa de preparación por pedido por evento
- $0.10 por entrada
- $10.00 por nivel de precio
- Costo de envío $10.00 de 2 a 3 días hábiles en Estados Unidos.
- 25.00 (opcional) para acelerar la impresión y envío. Envío al día siguiente. Confirmar la disponibilidad.
Corona virus or other temporary event interruptions - What to do and best practices
As many businesses are getting affected by this virus, event organizers are among the ones who are hit the hardest, with many events postpones or cancelled.
On the other side, are millions of ticket buyers who are isolated at home and are craving some sort of entertainment and activity.
What can you do to minimize the damage?
1- Move your event online:
Thanks to the technology, a lot of events can be performed online. Events such as conferences, speeches, most classes, stand-up comedies or even music, concerts, shows and performing events.
Events can be streamed through social media or YouTube or in video conferencing services such as Zoom or Webex.
Can your event be performed online? Be creative and find solutions to keep your business going.
You can keep selling tickets through your Ticketor website. Create a venue and call it "Online".
You can communicate the link to attend the event in different ways:
1- Edit the event and put the instruction and link in "After Purchase Notes" so the buyer will receive the information on their confirmation page.
2- Or keep the information confidential and send an email to them a few hours before the event using the Newsletter feature with the link and instruction to attend.
Some of the streaming services, allow you to limit the attendance to certain people. In that case you can download the Admission List and upload it to the streaming service so only people who purchased the tickets can attend.
2- Postpone the event instead of cancelling
Cancelling the event will cost you the payment processor fees as well as loss of current sold tickets as most payment processors do not refund the collected fees.
Moreover, you have to have enough cash available in your account to refund the tickets.
If postponing the event is an option for you, the buyers can keep their tickets and seats until new date is announced.
Most organizers are trying this approach and most buyers are understanding and cooperative.
Some suggestions if you need to postpone the event:
- Edit the event and from the details tab, add a red ribbon with the word "Postponed". Potentially add "Postponed" to the event title as well.
- In the event description, explain that the event is postponed and why and that the new date will be announced later and that the tickets will be valid for the new date and the buyers will keep their seats.
- If you want to stop the sales, set the "Sales end date" for the event to the past.
- If you have a new date change the event date, otherwise potentially change the date to an approximate date or keep the current date.
- Use the newsletter to send emails to people who purchased tickets to the postponed events and let them know about the date change.
- If necessary, you can process refunds or exchanges on a case by case basis. Optionally you can send out an email and asking anybody who needs a refund to respond to that email.
- Potentially you can edit the events Return Policy or Exchange Policy and allow the buyers to return or exchange their tickets in a self-service manner.
When the new date is confirmed, edit the event, change the date, change the sales end date, update the event description, remove the red ribbon or update it to "New date".
All tickets will remain valid for the new date. The buyers do not have to re-print their tickets, however, if they do, they will get the tickets with the new date on them.
Note that:
1- You can adjust the refund amount to any amount that you want to refund. The refund amount can be any amount between zero and the invoice amount. So you have full control on how much you want to refund.
Some common options are refunding full amount, refunding full amount minus the service charge.
2- Refunds can be made toward Store Credit or Refund to buyers credit card.
The buyer can use the store credit to purchase tickets later on your site.
If a purchase is made using the store credit, no payment processing fee and no Ticketor fee applies to the amount paid by the store credit. So if returning for Store Credit is an option, you can save some fees by doing so.
¿Qué debo hacer si mi evento se cancela?
Los eventos pueden ser cancelados o pospuestos por diferentes razones. Lo que hagas en caso de que el evento se posponga o cancele depende de ti y de tus estrategias comerciales. Ticketor no te obliga a tomar ninguna acción, sin embargo, te proporcionamos las herramientas para que informes adecuadamente a los compradores de la cancelación y para que reembolses las entradas.
Posponiendo un Evento:
Si estás considerando la posibilidad de posponer un evento a otra fecha, puedes simplemente editar el evento y cambiar la fecha. Todas las entradas vendidas seguirán siendo válidas y escaneables. Si el comprador accede a la entrada después de que cambies la fecha o reimprimas su entrada, las entradas tendrán la nueva fecha.
Puedes informar a los compradores de la nueva fecha o seguir las instrucciones de reembolso para devolver el dinero a aquellos que no estén contentos con el cambio de fecha.
Para enviar un correo electrónico, simplemente usa el Panel de Control -> Eventos y Lugares -> Lista de Correo y envía un correo electrónico a todas las personas que compran entradas para ese evento específico, explica la cancelación y cuándo y cómo van a recibir los reembolsos.
Cancelando un Evento:
La mayoría de los organizadores informan a los compradores de la cancelación del evento tan pronto como ocurre y les avisan que van a ser reembolsados en pocos días. Esto reducirá la posibilidad de cualquier posible disputa o devolución de cargo de la tarjeta de crédito.
- Edita el evento y establece la "fecha de finalización de ventas" para que las ventas se detengan. También puedes actualizar el título y añadir "Cancelado" al título. Además, puedes explicar la razón de la cancelación y cuándo los compradores pueden esperar un reembolso en la descripción del evento o título.
- Para anular o reembolsar las facturas, sigue las instrucciones en Panel de Control > Ayuda y Soporte > Ayuda e Instrucciones > Devolución o Cambio de Entradas / Anulación de Facturas. Los reembolsos con tarjeta de crédito aparecerán en el estado de cuenta del comprador en unos pocos días. Por lo tanto, es posible que desees pedir a los compradores que sean pacientes y esperar un par de días para ver el reembolso.
Ticketor reembolsa su tarifa cuando reembolsa las entradas a la tarjeta de crédito del comprador, sin embargo, la mayoría de los procesadores de pago no reembolsan su tarifa. Algunos incluso pueden cobrar por las transacciones de reembolso.
Para evitar esos cargos, debes hacer lo posible por evitar la cancelación y, de ser posible, posponer el evento en lugar de cancelarlo.
También puedes considerar la posibilidad de reembolsar las entradas como Crédito en Tienda para que el comprador pueda utilizar el crédito para comprar entradas para tus otros eventos y así evitar todos los gastos del procesador de pagos.
Si reembolsa un boleto, la tarifa de Ticketor solo se reembolsará como crédito en su cuenta, que puede usarse para otras facturas. Ticketor no reembolsa las tarifas a su tarjeta de crédito o PayPal y no emite cheques de reembolso.
Ticketor no solo es una excelente solución para todas sus necesidades de boletería y boletería, sino que también es excelente para su tienda de regalos, restaurante, bar, concesiones, tienda de souvenirs o venta de cualquier mercancía, servicio, comida y bebida. Permite tanto la venta online como el POS (punto de venta), para que tu personal pueda vender cara a cara.
Puede crear un sistema totalmente integrado con una experiencia de usuario fluida e informes y contabilidad unificados.
El objetivo principal de vender comida y bebida a través de su sitio Ticketor es aumentar las ventas eliminando las filas y el tiempo de espera y reduciendo la fricción.
 |
❝¿Cuánto más podrías vender si eliminaras las filas en tu concesión, bar o food truck?
|
Estos son algunos de los aspectos más destacados de la tienda de Ticketor:
- Cree diferentes páginas para tienda de regalos, restaurante, bar, tarjetas de regalo, etc.
- Los compradores pueden pedir comida o bebida y que se la entreguen en un lugar determinado dentro del lugar, como su asiento en el teatro, su mesa en el restaurante o en el salón, la sala de conferencias, el jacuzzi, la piscina, su stand, su habitación, cancha de tenis, etc
- Los compradores pueden reservar comida/bebida con antelación junto con sus entradas y fijar la fecha del pedido para una fecha/hora posterior para poder recogerlos cuando lleguen al lugar o en un horario determinado.
- Los compradores pueden solicitar productos o alimentos en línea y recibirlos o enviarlos a su hogar o retirarlos de su tienda en el momento del evento o en cualquier otro momento.
- Una página de preparación para el personal de su barra o cocina para que puedan recibir y rastrear los pedidos tan pronto como se realicen.
- Los compradores pueden ordenar y pagar su bebida o comida desde la comodidad de su asiento dentro del evento y recibirla en su asiento. O pueden pedir comida o bebida mientras están de camino al lugar y recogerla cuando lleguen.
- La mercancía, la comida y la bebida se pueden comprar junto con las entradas, todo en una sola transacción.
- La mercancía se puede agregar a la página de pre-pago para que, a medida que los compradores estén comprando boletos, el sistema sugerirá que también deberían considerar comprar la mercancía relacionada o recomendada.
- Los códigos QR se pueden publicar como letreros en diferentes lugares del lugar o en las mesas del restaurante que llevan al comprador directamente a la página de la tienda.
Vea una página de la tienda en nuestro sitio de demostración haciendo clic en cada enlace:
|
❝¿Cuánto más se podría vender si se permitiera a las personas pedir comida o bebida sin moverse de su asiento ni del evento?
|
 |
Configuración de páginas de tienda y mercadería
1- Agregar páginas de tienda
Para comenzar a vender mercadería o alimentos, debe agregar una o más páginas del tipo "Tienda". Vaya a Panel de control > Cuenta y configuración > Páginas y navegación y agregue una o más páginas del tipo "Tienda".
Las páginas pueden o no agregarse en la navegación superior o pueden agregarse como un submenú.
Luego haga clic en el enlace a la página de la tienda para navegar a la página.
El ícono de ajustes en la parte superior de la página le permite personalizar la página y seleccionar las categorías de elementos que se muestran en la página. Cuando se crea una página, se crea automáticamente una categoría privada para la página, por lo que cualquier elemento que forme parte de esa categoría aparecerá en la página. Sin embargo, puede editar la página y cambiar las categorías que utilizará la página.
También puede establecer el diseño y el estilo de la página y cómo se muestran los elementos. Los elementos se pueden mostrar como tarjetas en una galería o una lista con o sin imágenes. Si elige la vista de galería, los elementos de la tarjeta pueden tener todos el mismo tamaño o pueden tener tamaños diferentes. Si desea que todas las tarjetas tengan el mismo tamaño, asegúrese de seleccionar esa opción y también asegúrese de que la imagen principal cargada para los elementos en la página tenga la misma relación de aspecto o el mismo tamaño.
Tenga en cuenta que hacer que todas las tarjetas tengan el mismo tamaño puede dar como resultado que se recorten el texto y los títulos más largos, pero permitir que las tarjetas tengan diferentes tamaños flexibles mostrará el texto y los títulos completos.
Puede usar el ícono de 'lápiz' para agregar contenido a la página o usar el ícono de 'imagen' para agregar una presentación de diapositivas o un banner a la página.
2- Añadir Categorías
El siguiente paso es agregar algunas categorías. Las categorías pueden ser públicas o privadas.
Las categorías privadas solo son visibles para usted y su personal para categorizar elementos para su propósito operativo. Mientras que las categorías públicas son visibles para el comprador para filtrar y categorizar artículos.
Un artículo puede estar en varias categorías. Las propias categorías pueden formar parte de otras categorías para crear subcategorías.
Las categorías tienen múltiples propósitos:
- Cada página de la tienda está configurada para mostrar una o más categorías. Así es como controla qué elementos mostrar en qué páginas.
- Las categorías pueden aparecer en la página de la tienda como filtros para que el comprador pueda filtrar fácilmente los artículos por categoría. Esta opción se puede configurar en la configuración de la página de la tienda. Si la página de una tienda está configurada para enumerar varias categorías, todas las categorías públicas se mostrarán en la tienda como filtros.
- Subpáginas: si una página está configurada para mostrar una determinada categoría, todas las subcategorías de esa categoría se mostrarán como subpáginas. Por ejemplo, en la página de demostración del restaurante, 'Entradas' y 'Postres' son subcategorías que se muestran como subpáginas.
- Página de POS: las páginas de POS se pueden configurar para mostrar artículos de ciertas categorías, por ejemplo, los cantineros solo pueden hacer pedidos de barra y el personal de la tienda de regalos solo puede pedir artículos de la tienda de regalos.
- Preparación, envío y manejo y operación: Los artículos pueden colocarse en categorías a efectos de operación y preparación. Por ejemplo, es posible que desee que todos los pedidos de comida que requieren un horno de estufa aparezcan en la página de preparación de la 'sección de estufa de la cocina', mientras que todos los demás pedidos de comida vayan a otra sección de la cocina y todos los pedidos de bebidas para llevar. hacia el bar. Para ello, puede poner artículos en categorías privadas que solo son visibles para usted y su personal, como 'comidas al horno' y puede tener una computadora o tableta en cada sección de la cocina que muestre los pedidos en ciertas categorías a medida que están situados.
- Informes: los informes también se pueden filtrar por categorías
Las categorías se pueden crear o editar desde el Panel de control > Eventos y lugares > Página Mercancía/Donación. Asigne un nombre a la categoría y, opcionalmente, puede convertirla en una subcategoría de otras categorías. Opcionalmente agregue alguna descripción e imágenes para la categoría.
Cuando crea una página de tienda, se crea automáticamente una categoría privada para esa página para que le resulte más fácil agregar elementos a esa página. Sin embargo, puede optar por ignorar o eliminar esa categoría.
3- Agregar métodos de entrega
Antes de agregar mercadería a su tienda, es mejor agregar algunos métodos de entrega para que cuando creemos la mercadería, podamos seleccionar qué métodos de entrega están disponibles para ese artículo. Sin embargo, siempre puede volver para agregar nuevos métodos de entrega o actualizar los existentes.
Use Panel de control > Cuenta y configuración > Métodos de entrega para crear y administrar sus métodos de entrega y las tarifas asociadas.
En esta página, puede crear, editar y administrar los métodos de entrega que pueden usar los eventos o la mercancía. El sistema permite que los métodos de entrega se compartan entre eventos y mercadería; sin embargo, en la práctica, generalmente es mejor tener diferentes conjuntos de métodos de entrega para boletos y mercadería.
Agregue un método de entrega de 'recogida'
Entonces, agreguemos un método de entrega para 'Recoger en el bar' o restaurante o tienda de regalos para que los compradores tengan la opción de recoger sus artículos.
Asigne un nombre al método de entrega y, opcionalmente, una descripción. Establezca la tarifa de envío en cero, ya que no vamos a cobrar por el método de recogida. Dado que este método no se usa en eventos, puede omitir la pestaña 'Para boletos' e ir a la pestaña 'Para mercadería'.
Ingreso un número grande, 1000, en el cuadro "El costo de la entrega es para" y marco la casilla "Múltiples artículos del carrito de compras pueden compartir el costo de la entrega". Luego guarde el método de entrega.
Combinación de métodos de entrega entre diferentes artículos:
Normalmente, el comprador debe seleccionar el método de envío para cada artículo en su carrito de compras. Por ejemplo, si un comprador pide una camiseta y un CD, puede seleccionar la camiseta que se enviará y el CD que se recogerá.
Si bien esta funcionalidad puede ser deseable en el caso de la camiseta y el CD, es posible que no se espere en otros casos. Por ejemplo, si un comprador pide una pizza, una hamburguesa y una Pepsi, no querrá seleccionar el método de entrega 3 veces para cada artículo. El mismo método de entrega debe aplicarse a los 3 artículos. En otras palabras, los 3 artículos deben agruparse para que el comprador pueda elegir el método de entrega solo una vez.
Para lograr esto, usted debe:
- Marque la casilla que dice 'Múltiples artículos del carrito de compras pueden compartir el costo de envío'
- Todos los artículos (pizza, hamburguesa y Pepsi) deben tener exactamente el mismo conjunto de métodos de entrega. Lo que significa que si un artículo admite el 'Método de entrega A' y el 'Método de entrega B', todos los artículos deben admitir los mismos métodos de entrega.
- Todos los métodos de envío admitidos para todos los artículos agrupados deben tener marcada la casilla "Varios artículos del carrito de compras pueden compartir el costo de envío".
Si se cumplen todas las condiciones anteriores, los artículos en el carrito de compras se agrupan y el comprador seleccionará solo un método de entrega que se aplica al paquete.
Tarifas de método de entrega y tarifas compartidas
Los métodos de entrega pueden tener una tarifa asociada con ellos. Por ejemplo, la tarifa para enviar un carro de juguete puede ser de $10 y se envía en una caja individual. Obviamente, el costo de enviar 2 carros de juguete sería de $20. Esto generalmente se aplica a los artículos que se envían individualmente mediante un sistema de correo (post).
No obstante, hay casos en los que el coste de envío es el mismo independientemente de la cantidad de artículos que pidas. Por ejemplo, el costo de la pizza local o la comida a domicilio es la misma tarifa plana sin importar si pides 1 pizza o 5, o si también pides algunas bebidas.
O, en algunos casos, es posible que desee combinar los gastos de envío para animar al comprador a comprar más. Por ejemplo, el costo de envío de 1 CD puede ser de $5. Sin embargo, puede colocar hasta 10 CD en el mismo paquete y enviarlos todos al mismo costo.
Para lograr este objetivo, establezca la 'Comisión de envío para X artículos'. Si lo establece en 1, será adecuado para el escenario del coche de juguete. Si pide 5 coches de juguete, paga 5 veces la tarifa de envío.
Sin embargo, si lo configura en un número grande, como 1000, significa que la tarifa es la misma, sin importar cuántos artículos pida, lo que lo hace adecuado para un escenario como la entrega local de alimentos.
Para el ejemplo de los CD, puede establecerlo en 10. Por lo tanto, si el comprador pide de 1 a 10 CD, paga 1 vez la tarifa de envío. Si piden de 11 a 20 CD, pagarán el doble de la tarifa de envío.
Sin embargo, el reparto de tarifas suele ser útil cuando se usa junto con la 'Combinación de métodos de entrega entre diferentes artículos', explicada en la sección anterior.
Es poco probable que un comprador compre 5 del mismo CD. Probablemente querrán comprar títulos diferentes. Entonces, si todos los CD diferentes se crean con el mismo conjunto de métodos de entrega compartibles, un comprador puede comprar 5 títulos diferentes y combinar métodos de entrega para pagar 1 vez la tarifa de entrega.
Del mismo modo, todas las opciones de bares o restaurantes deben crearse para compartir métodos de entrega y, por lo tanto, la tarifa de entrega se aplica a todos los artículos.
Agregue un método de entrega 'Entregar dentro del lugar'
Voy a agregar un segundo método de entrega. Elija 'entregar dentro del lugar', asígnele el nombre 'Entregar en mi asiento en el teatro', agregue alguna descripción, establezca la tarifa en cero y cambie a la pestaña 'Para mercadería'. Para que este método de entrega se pueda compartir con todos los alimentos y bebidas dentro del carrito de compras del comprador, estoy marcando la casilla "Varios artículos del carrito de compras pueden compartir el costo de entrega".
Luego cambio a la pestaña de preguntas. Este método de entrega debe preguntar dónde está exactamente el asiento del usuario. Que en el contexto de un teatro las butacas se suelen identificar con 3 valores para 'Sección', 'Fila' y 'Número de butaca'.
Entonces, estoy abriendo la página del administrador de preguntas para crear 3 preguntas.
'¿En qué sección está sentado?', '¿En qué fila está sentado?' y '¿Cuál es su número de asiento?'
Creo las primeras 2 preguntas de tipo Dropdown con ciertos artículos que el comprador puede elegir. Estableceré el valor predeterminado en blanco y agregaré una opción en blanco como la primera opción para que, de manera predeterminada, no se seleccione ninguna sección. Luego agrego la lista de secciones como las siguientes opciones. Marqué la pregunta como 'Respuesta requerida' para que el comprador no pueda dejar la pregunta en blanco.
Para el número de asiento, creo la pregunta como un cuadro de texto con una longitud máxima de respuesta de 3 para que el comprador pueda ingresar un número de asiento de 1 a 3 dígitos.
Luego vuelvo a la pestaña donde estaba creando los métodos de entrega y, al escribir algunas letras de la pregunta, agrego la pregunta al método de entrega y guardo el método de entrega.
Agregue un método de entrega de 'Entrega local'
Estamos agregando una entrega de comida local. Por lo tanto, elijo 'Correo/Correo postal/Entrega' como el tipo de entrega. Este método recopila automáticamente la dirección de envío o entrega.
Nómbrelo 'Entregar en mi ubicación', establezca una descripción como 'Entregar dentro de las 10 millas del lugar' y establezcamos la tarifa de entrega en $ 10. Esta tarifa se fija independientemente de la cantidad de artículos, como la cantidad de pizza, comida o bebida que pidan.
Entonces, en la pestaña 'Para mercancía', configuro 'La tarifa de envío es para' en un número grande y marco la casilla que dice 'Múltiples artículos del carrito de compras pueden compartir el costo de envío'. Luego guarde el método de entrega.
Agregue un método de entrega de envío para artículos más grandes
Ahora estamos agregando un método de entrega de servicio de envío por correo postal para artículos más grandes o pesados que se envían individualmente en paquetes individuales.
Por lo tanto, elegiré el método 'Correo postal/Entrega', lo nombraré 'Envío aéreo de 2 días', agregaré una descripción y estableceré la tarifa para ese peso específico de la mercancía o tamaño de la caja. Es posible que deba crear varios métodos de entrega con diferentes tarifas para artículos más grandes y más pequeños o más pesados y más livianos. Cuando crea la mercancía, puede seleccionar qué método de entrega se aplica a esa mercancía específica.
Estoy fijando la tarifa en $ 10 para este.
En la pestaña 'Para mercancía', configuré que la tarifa es solo para 1 artículo. Entonces, si el comprador ordena 2 artículos, debe pagar el doble de la tarifa de envío. También estoy desmarcando 'Múltiples artículos del carrito de compras pueden compartir el costo de envío' para que cada artículo solicite el método de envío.
Agregue un método de entrega de envío para artículos pequeños
Ahora estamos agregando un método de entrega de servicio de envío por correo postal para artículos pequeños o livianos, como CD, que podemos colocar varios en un solo paquete.
Por lo tanto, elegiré el método 'Correo postal/Entrega', lo nombraré 'Envío aéreo de 2 días', agregaré una descripción y estableceré la tarifa para ese peso específico de la mercancía o el tamaño de la caja.
Estoy fijando la tarifa en $10 para este, sin embargo, puedo colocar hasta 5 CD en el mismo paquete y enviarlos todos por la misma tarifa de envío de $10. Así que aprovecho esta oportunidad para animar a los compradores a pedir más artículos. Agrego en la descripción que la tarifa es buena para hasta 5 CD o DVD.
En la pestaña 'Para mercancía', configuré que la tarifa es para 5 artículos. Entonces, si el comprador ordena hasta 5 artículos, se le cobra $10. Pero si piden de 6 a 10 CD, pagarán $20. También estoy marcando la opción 'Múltiples artículos del carrito de compras pueden compartir el costo de envío', el comprador puede combinar diferentes CD y DVD o cualquier mercancía que utilice este método de envío.
Agregar más métodos de entrega
Puede agregar tantos métodos de entrega como necesite, con diferentes cargos.
4- Agregar Mercancía
A continuación, vamos a agregar mercadería a la venta. Incluye todos los artículos de la tienda de regalos, comida, bebida y tarjetas de regalo.
La mercancía puede agregarse, editarse o administrarse desde el Panel de control > Eventos y lugares > página Mercancía/Donación. Sin embargo, existen otros lugares y accesos directos que le permiten agregar o administrar productos, como el menú "Acciones" en la página de la Tienda o la página de productos.
Haga clic en Agregar una nueva mercancía.
Luego establezca el nombre.
El código es opcional y puede ser el código de barras de la mercancía o un código que su personal de ventas pueda recordar fácilmente para encontrar y vender la mercancía.
Las palabras clave están ocultas para el usuario y solo se utilizan para la optimización de motores de búsqueda.
Puede marcar el producto como Activo. Los productos inactivos no se muestran en la tienda y no se pueden vender.
Los productos destacados se muestran en la parte superior de la lista de artículos en la página de la tienda.
Si un producto está marcado como 'Agotado', no estará disponible para la venta.
Los artículos privados solo son visibles y vendibles para usted y su personal y los compradores no pueden comprarlos ni pedirlos en línea.
Establece el precio del artículo.
Si el artículo está en oferta, puede establecer un precio de oferta. Mostrará el precio original y el precio de venta al comprador.
Establezca la moneda para el artículo.
Opcionalmente, establezca el orden de clasificación. Los artículos con mayor orden de clasificación se muestran primero en la página de la tienda.
Establecer el organizador del evento para la mercancía. En la mayoría de los casos, el organizador del evento es usted, el administrador. Sin embargo, si este producto lo vende un tercero, al agregar a ese tercero como organizador del evento, les permite recibir correos electrónicos cuando se vende su mercancía y pueden informar sobre esa mercancía.
Además, si el organizador del evento utiliza un procesador de pagos y una cuenta bancaria diferentes, el dinero de las ventas del artículo irá al procesador de pagos del organizador del evento.
Si el artículo está sujeto a impuestos, establezca el porcentaje de impuestos que se cobrará. El monto del impuesto se agregará a la factura del comprador y usted recibirá el monto del impuesto junto con el precio del artículo y su contador podrá luego presentar el impuesto y pagar cualquier monto adeudado.
Los artículos pueden ser elegibles para la propina o no. Si un artículo es elegible para recibir propina, el sistema le pedirá al usuario que considere dar propina y ofrecerá diferentes montos o porcentajes de propina de acuerdo con su configuración en la configuración de su sitio.
En la pestaña de categorías, seleccione todas las categorías a las que pertenece este artículo. Consulte la sección de categorías anterior para saber para qué se utilizan las categorías y por qué son importantes. El artículo debe estar en una categoría para que se muestre en la página de la tienda.
En la pestaña de envío, seleccione todos los métodos de envío que se aplican a este artículo.
En la pestaña Disponibilidad, puedes seleccionar cuándo este artículo está disponible para ser pedido. Si bien los artículos de la tienda de regalos suelen estar siempre disponibles, la comida y la bebida pueden estar limitadas a un horario determinado. Por ejemplo, si eres un local, tu bar o concesión puede funcionar solo durante el horario de los eventos y comenzar a funcionar 30 minutos antes del evento y hasta 30 minutos después del evento. Si eres un restaurante, la comida solo está disponible durante el horario de la cocina y algunos artículos pueden estar restringidos a ciertos horarios, como "Horario de almuerzo". Puedes establecer el horario y limitar el tiempo de pedido a esas horas. Además, puedes especificar si el artículo puede ser pedido por adelantado para una fecha y hora determinadas. Por ejemplo, como el comprador está comprando entradas de cine para la próxima semana, también puede pedir palomitas de maíz y bebidas para que estén listas 10 minutos antes de la película, de modo que pueda recogerlas cuando llegue al cine sin necesidad de hacer cola ni esperar.
Sus horarios pueden estar vinculados a todos o a ciertos eventos y actualizarse automáticamente a medida que agrega eventos, o pueden tener un horario fijo diario, semanal o mensual.
Recuerde que como se mencionó anteriormente en la sección 'Combinar métodos de envío entre diferentes artículos', si desea agrupar todos o ciertos productos en el carrito de compras y solicitar el método de envío solo una vez, en lugar de una vez por artículo, todos los los artículos deben tener exactamente el mismo conjunto de métodos de entrega y todos los métodos de entrega seleccionados deben tener la casilla marcada para que se puedan compartir.
Este es probablemente el comportamiento esperado para todos los alimentos y bebidas. Así que asegúrese de que todos los alimentos y bebidas tengan exactamente el mismo conjunto de métodos de entrega.
La forma más fácil de lograr esto es crear un elemento como plantilla con todos los campos de datos compartidos y luego replicar el elemento de plantilla para crear otros elementos.
Luego cambie a la pestaña de imágenes y videos y agregue imágenes y videos para el artículo. Puede usar arrastrar y soltar para reordenar las imágenes. La primera imagen se considera la imagen principal y es la que se muestra en la página de la tienda.
Nota: si desea que todas las tarjetas de la tienda tengan exactamente el mismo tamaño, debe asegurarse de que todas las imágenes principales de todos los artículos de la tienda tengan la misma relación de aspecto o sean del mismo tamaño.
Luego puede ir a la pestaña de detalles y completar el resto de los detalles del artículo, incluida la descripción del artículo.
Luego guarde la mercancía. Y puedes crear tantas mercancías, alimentos o bebidas con el mismo método.
5- Duplicación de mercancía
Para replicar un elemento para crear uno nuevo, simplemente edite el elemento y desde el menú de acciones, duplíquelo.
6- Agregar tarjetas de regalo
Agregar tarjetas de regalo es muy similar a agregar mercancía.
Puede agregar tantas tarjetas de regalo, en diferentes cantidades y para diferentes ocasiones, con diferentes imágenes.
Para obtener más información y ver la experiencia del comprador y el administrador, consulte este artículo
Este artículo y video muestran cómo crear una o más páginas de donación para diferentes causas para que pueda recolectar donaciones e integrar la recolección de donaciones en el compañero de compra para aumentar significativamente el volumen de donaciones y crear un sistema integrado de recolección de donaciones y emisión de boletos.
Recolectar donaciones es una función importante de cualquier organización sin fines de lucro, pero desafortunadamente, la mayoría de los sistemas de registro y emisión de boletos pierden esta funcionalidad o no la integran correctamente en el compañero de compra para que sea fácil y sin problemas para el comprador agregar fácilmente la donación y verificar la donación. así como las entradas y el registro en una sola transacción.
So, many organizations end up creating a separate, not-integrated donation system and the potential donor has to pay for their tickets or registration first, and then proceed to the donation page to make a donation and pay again.
Imagínese que podría haberle preguntado al comprador si desea agregar una donación mientras compra sus boletos y podría haber agregado la donación con un solo clic y pagar todo junto en una sola transacción.
Bueno, Ticketor lo hace perfecto y sin fricciones.
Además de eso, los donantes solo pueden pagar donaciones sin comprar boletos o registrarse.
El donante también puede optar por realizar donaciones recurrentes mensuales.
Añadir una página de Donación (causa)
Es posible que ya tenga una página de donaciones en su navegación superior. Si lo hace, simplemente puede hacer clic en el enlace en la navegación para ir a la página y personalizar la donación.
De lo contrario, o si desea agregar más causas de donación, vaya a Panel de control > Cuenta y configuración > Páginas y navegaciones.
Haga clic en "Agregar elemento" en la navegación principal o como subelemento de los elementos de navegación actuales. Luego agregue una "Página de donación" y establezca un título para la página.
Opcionalmente, puede optar por ocultar la página de la navegación principal y solo vincular a la página desde el contenido del sitio o compartirla desde sus redes sociales, boletín informativo u otros sitios.
Si desea que la página se muestre en la navegación, puede usar arrastrar y soltar para reordenar las páginas.
Haga clic en el enlace a la página de donación para ir a la página.
Usando esta página, los donantes pueden leer y aprender sobre la causa, elegir una cantidad preestablecida o personalizada para donar y pagar la donación individualmente o junto con otras entradas, productos o tarjetas de regalo que ofrece su sitio.
Personaliza la página de donaciones
When you are on the donation page, click on the gear icon at the top.
Se abrirá un editor de texto enriquecido, donde puede explicar su causa, cargar imágenes y agregar videos.
También le permite definir los valores preestablecidos.
Agregar donación al flujo de compra
Para animar a los compradores a agregar la donación como parte de su compra, debe agregarla a la página de pago previo.
La donación se puede agregar a la página de pago previo para ciertos eventos (si la donación está relacionada con esos eventos) o se puede agregar a la página de pago previo de su sitio para que se ofrezca como parte de la compra de cualquier evento. o mercancía.
- Para agregar la donación a ciertos eventos, edite el evento y desde la pestaña Detalles > sección Prepago, agregue la donación.
- To add the donation to your whole site, go to Control Panel > Account & Settings > Site Settings > Pre-checkout section and add the donation there.
Nota: También puede agregar otros eventos, productos o tarjetas de regalo a la página de pago previo para promocionarlos.
¿Cómo funciona para el comprador/donante?
- El comprador/donante puede ir fácilmente a la página de donación, agregar un monto preestablecido o un monto personalizado a su carrito de compras y verificarlo individualmente o junto con otros boletos, mercadería o tarjetas de regalo.
- Si el comprador está comprando boletos o mercancía, antes de pagar, el sistema le sugiere que considere hacer una donación. El comprador puede omitir la oferta o puede agregar una cantidad preestablecida o personalizada a su carrito de compras y consultarlos junto con sus boletos y mercancías.
Compartir, promocionar o agregar a un sitio web
Cuando esté en la página de donaciones, simplemente puede copiar el enlace a esa página desde la barra de direcciones del navegador.
Luego puede compartir el enlace en las redes sociales, correos electrónicos, sitio web, etc.
También puede insertar la página de donación en cualquier sitio web. Se puede hacer como un botón, ventana emergente o incrustado como iframe o código abreviado de WordPress. Para hacerlo, use el "Panel de control> Cuenta y configuración> Incrustar" para obtener el código para agregar a su sitio web.
Para obtener más información y ver la experiencia del comprador y el administrador, consulte este artículo
Obtenga información sobre cómo motivar a sus patrocinadores y ofrecerles un gran valor en este enlace
Las tarjetas de regalo son excelentes herramientas como:
- Te dan flujo de caja y recibes tu dinero antes, a veces meses o años antes
- Sus miembros regalarán las tarjetas a los no miembros y presentarán su negocio a nuevos patrocinadores.
- Si el comprador no utiliza la tarjeta regalo o su importe total, obtienes dinero gratis
Aspectos destacados de las tarjetas de regalo de Ticketor
- Puede crear tarjetas de regalo a diferentes valores, como tarjetas de regalo de $ 50.00 o $ 100.00
- Puede ofrecer tarjetas de regalo para diferentes ocasiones con diferentes imágenes. Por ejemplo, una tarjeta regalo para el Día de la Madre y otra para San Valentín
- Puedes poner a la venta las tarjetas regalo. Por ejemplo, puede tener tarjetas de regalo de $ 50.00 en ventas por $ 45.00
- Los compradores pueden aplicar varias tarjetas de regalo a su saldo final. Por ejemplo, si el saldo total del comprador es de $200, puede usar una tarjeta de regalo de $50 y una tarjeta de regalo de $100 y el saldo restante de $15 en otra tarjeta de regalo y luego pagar el saldo restante de $35 con una tarjeta de crédito.
- Las tarjetas de regalo pueden tener un saldo restante y se pueden usar en múltiples transacciones hasta que el saldo restante sea cero. Por ejemplo, si tiene una tarjeta de regalo de $50 y la usa en una transacción de $20, la tarjeta de regalo tendrá un saldo de $30 que podrá usar para compras posteriores.
- Las tarjetas de regalo pueden ser canjeadas por los compradores en línea o por su personal en el punto de venta.
- Las tarjetas de regalo se pueden descargar o imprimir después de la compra por parte del comprador.
- Las tarjetas de regalo tienen un código numérico y un código de barras. Puede canjear la tarjeta de regalo ingresando el código numérico en la caja de la tarjeta de regalo o puede escanear el código de barras en la caja en el punto de venta.
- Las tarjetas de regalo no caducan automáticamente
Creación de tarjetas de regalo
Las tarjetas de regalo son un tipo especial de mercancía y se pueden vender en una página de tipo tienda en línea.
Si aún no tiene una página de la tienda o desea crear una página dedicada a las tarjetas de regalo, use el elemento "Páginas y navegaciones" en el panel "Cuenta y configuración" del "Panel de control" para agregar una nueva página de la tienda. .
Puede arrastrar y soltar la página para reordenar las páginas en el área de navegación.
Luego navegue a la página de la tienda.
Nota: Las tarjetas de regalo y las mercancías se pueden categorizar en una estructura de directorio o carpeta. Si es necesario, cree categorías para colocar las tarjetas de regalo en esas categorías.
Haga clic en el botón Agregar una nueva tarjeta de regalo.
Ingrese un nombre para la tarjeta de regalo, opcionalmente agregue un código para facilitar la selección en el punto de venta, establezca el valor de la tarjeta de regalo o el saldo inicial de la tarjeta de regalo y el precio de venta.
El precio de venta suele ser igual al valor de la tarjeta de regalo, pero puede ser menor si la tarjeta está en oferta.
Agregue alguna descripción y guarde la tarjeta de regalo.
También puede cargar una imagen para imprimirla en la tarjeta.
Sugerencia: las tarjetas de regalo se pueden aplicar a todo su sitio o se pueden aplicar a eventos de ciertos organizadores de eventos. En otras palabras, los organizadores de eventos que usan su sitio pueden ofrecer sus propias tarjetas de regalo. Si selecciona un Administrador en el cuadro "Organizador de eventos", la tarjeta de regalo será válida para todo el sitio, de lo contrario, solo se aplicará a los eventos para ese organizador de eventos.
Repita este proceso para crear tantas tarjetas de regalo con diferentes valores y para diferentes ocasiones.
Sugerencia: puede editar la tarjeta de regalo y cambiar el precio de venta en cualquier momento para tener la tarjeta en oferta durante un período de tiempo determinado.
Comprar una tarjeta de regalo
Los compradores pueden simplemente navegar a la página de su tienda, agregar tantas tarjetas de regalo como deseen a su carrito de compras, luego proceder al pago y comprar las tarjetas.
Inmediatamente recibirán las tarjetas, con el nombre de la tarjeta de regalo, la imagen, el monto y el código de la tarjeta de regalo. El código se muestra como un valor numérico y también como un código de barras escaneable y un código QR.
Pueden imprimir las tarjetas de regalo o descargarlas como un archivo de imagen y compartirlas con otros.
Nota: Las tarjetas de regalo se pueden comprar junto con boletos, otras mercancías y donaciones.
Uso de una Tarjeta Regalo en una Compra, Online, por parte del Comprador
El comprador puede agregar cualquier boleto, mercancía o donación a su carrito de compras y pasar a la página de pago.
En la parte superior de la página de pago, pueden ver su carrito de compras y el monto total adeudado, incluidos los cargos por servicio o los impuestos aplicables.
Pueden aplicar cualquier cupón o código de promoción que tengan.
Eventualmente verán el saldo total restante.
En la caja de la tarjeta de regalo, pueden ingresar el código numérico de la tarjeta de regalo y presionar enter.
El sistema aplicará el saldo completo de las tarjetas de regalo a la compra. El comprador puede agregar tantas otras tarjetas de regalo.
Las tarjetas de regalo aplicadas se muestran como una lista.
Al hacer clic en el número de la tarjeta de regalo, se abre la ventana emergente "Ver tarjeta de regalo" que muestra la tarjeta de regalo real, el comprador, el monto original y el saldo restante. La pestaña de transacciones muestra todas las transacciones contra la tarjeta de regalo.
Si las tarjetas de regalo cubren el monto total de la factura, el comprador puede simplemente hacer clic en el botón de reserva y completar su compra sin ninguna tarjeta de crédito.
Si las tarjetas de regalo no son suficientes para cubrir el monto total de la factura, el comprador deberá pagar el saldo restante con una tarjeta de crédito o una cuenta de PayPal.
Si las tarjetas de regalo aplicadas superan el monto total de la factura, el valor adicional permanecerá en la tarjeta de regalo para compras posteriores.
Uso de una Tarjeta Regalo en una Compra en el Punto de Venta
Las tarjetas de regalo se pueden usar de manera similar en la página del punto de venta para transacciones en persona por parte de su personal.
Su personal de ventas debe ingresar el código numérico de la tarjeta de regalo en el cuadro de la tarjeta de regalo para usar la tarjeta de regalo.
Pueden escribir manualmente el código numérico en el cuadro o pueden usar un escáner de código de barras conectado a su dispositivo para completar el número de la tarjeta de regalo escaneando el código de barras o el código QR.
Promoción de tarjetas de regalo agregándolas al flujo de pago
Al igual que los eventos, las donaciones y la mercadería, las tarjetas de regalo también se pueden agregar a la página de pago previo para que, a medida que los compradores compren en su sitio, se les pida que consideren comprar tarjetas de regalo.
Administrar tarjetas de regalo
El administrador puede ver todas las tarjetas de regalo vendidas (emitidas) y sus saldos desde el Panel de control haciendo clic en el elemento "Tarjetas de regalo".
La lista muestra una lista de todas las tarjetas de regalo vendidas, así como su saldo inicial y saldo actual con la capacidad de buscar una tarjeta.
Al hacer clic en la tarjeta de regalo, se abre la tarjeta de regalo que muestra la tarjeta de regalo real, el monto inicial, el saldo restante y todas las transacciones contra la tarjeta de regalo.
Acceso a las Tarjetas Regalo por parte del Comprador
El comprador siempre puede iniciar sesión en su cuenta y ver sus tarjetas de regalo desde el menú superior navegando hasta el elemento del menú "Mis tarjetas de regalo".
Allí pueden ver sus tarjetas de regalo y los saldos y transacciones y pueden imprimir o descargar la tarjeta de regalo.
Para obtener más información y ver la experiencia del comprador y el administrador, consulte este artículo
Ticketor es compatible con todo tipo de métodos de entrega. Por defecto, el sistema viene con 2 métodos de entrega.
- Will-Call: Significa que el comprador recogerá las entradas en el lugar del evento antes del evento.
- Entradas electrónicas (imprimir o mostrar en tu teléfono): significa que el comprador imprimirá sus entradas o las mostrará en su teléfono para ser admitido.
Sin embargo, puedes definir tus propios métodos de entrega y asociarles honorarios. Métodos de entrega tales como diferentes tipos de correo (postal), recogida en un lugar determinado o en una tienda minorista, .....
Para crear o editar métodos de envío, ve a Panel de Control > Cuenta y Configuración > Métodos de Envío.
Cada evento puede ofrecer uno o más métodos de entrega. Para seleccionar métodos de entrega para un evento, edita el evento y, en la ficha "Entrega", marca los que desee ofrecer.
Entradas Electrónicas
Las entradas electrónicas son el método de entrega más fácil, más automatizado y más popular. Tan pronto como el comprador adquiere las entradas, puede imprimirlas o mostrarlas en su teléfono. También reciben un correo electrónico de confirmación con un enlace a sus entradas. También pueden acceder a sus entradas electrónicas iniciando sesión en su cuenta y utilizando el Menú de Usuario > Entradas > Imprimir Entradas Electrónicas.
Las entradas electrónicas se aseguran utilizando un código difícil de generar que se imprime en cada entrada. Se imprime en formato de código QR, formato de código de barras y dígitos legibles por el ser humano. En la puerta de ingreso, las entradas deben ser validadas para asegurarte de que sean válidas y que no estén duplicadas (no se usen más de una vez).
Todo lo que tienes que hacer, es validar o escanear esas entradas en la puerta. Para obtener más información, consulta Panel de Control > Ayuda y Soporte > Ayuda e Instrucciones > Control de Puertas y Validación de Entradas Electrónicas .
Will-Call (Retiro en el Lugar)
Otro método de entrega es will-call donde el cliente recoge sus entradas en un puesto en el lugar del evento o en un lugar designado para recogerlas antes del evento. Los usuarios que no tienen acceso a una impresora pueden elegir esta opción.
Si se ofrece will-call como método de entrega, debes estar preparado para entregar las entradas.
Hay 2 métodos para entregar las entradas will-call:
-
Imprime y distribuye las entradas a medida que el comprador se presenta:
Puede utilizar la página Menú Taquilla > Buscar factura / Recogida de entradas para buscar la factura por número de confirmación, correo electrónico, número de factura o número de tarjeta de crédito. Cuando presione buscar, aparecerá una lista de facturas que coincidan con sus criterios.
Las facturas que están configuradas para ser will-call y que aún no han sido entregadas, tendrán un icono . Al hacer clic en el icono, se imprimirán las entradas y se marcará la factura como entregada.
Puedes imprimir en un papel/impresora normal o puedes utilizar impresoras térmicas para imprimir entradas profesionales.
Se imprimirá un recibo con cada factura, que puedes hacer firmar y guardar para tus registros.
También puedes ver/editar la factura utilizando el icono .
-
Imprime todas las entradas will-call en grandes cantidades y llévalas al lugar del evento:
En la fecha de los eventos, puedes utilizar la página Panel de Control > Eventos y Lugares > Imprimir Entradas. Selecciona tu evento y en el menú Acciones, selecciona "Imprimir entradas will-call".
A continuación, puedes imprimir todas las entradas will-call, ordenadas por orden alfabético. Puedes imprimir en papel/impresora normal o puedes utilizar impresoras térmicas para imprimir entradas profesionales.
Se imprimirá un recibo/cabecera con la información del comprador con cada factura, que puedes hacer que sea firmada y guardada para tus registros.
En este punto, probablemente deberías desactivar la opción de will-call para el evento para que no se vendan más entradas de este tipo.
Correo (postal)
También puedes ofrecer la entrega por correo. Puedes consultar la oficina de correos o cualquier servicio de correo para encontrar las opciones de correo adecuadas y las tarifas.
Cuando se vende una entrada que requiere envío, recibirás un correo electrónico de confirmación con "(Requiere Envío)" en el asunto. Sin embargo, no debes confiar en los correos electrónicos y debes comprobar regularmente las facturas que requieren envío.
Hay 2 métodos para imprimir entradas de "correo":
-
Imprimir y enviar por correo la factura de las entradas:
Puedes utilizar la página "Panel de Control > Eventos y Lugares > Ventas y Facturas " para ver todas las facturas recientes. Ajusta correctamente el intervalo de fechas y ajusta la opción "Envío" a "Aún no se ha enviado". A continuación, pulsa el botón "Actualizar".
Las facturas que requieran ser enviadas (y que aún no hayan sido enviadas) aparecerán y tendrán un icono . Al hacer clic en el icono, se imprimirán las entradas y se marcará la factura como "enviada".
Puedes imprimir en papel/impresora normal o puedes utilizar impresoras térmicas para imprimir entradas profesionales.
Se imprimirá un encabezado con cada factura, con la dirección de envío.
También puedes ver/editar la factura utilizando el icono .
-
Imprimir todas las entradas de "correo" al por mayor para un rango de fechas determinado:
Puedes utilizar la página Panel de Control > Eventos y Lugares > Imprimir Entradas . Selecciona tu evento y, en el menú Acciones, selecciona "Imprimir Entradas por Mail".
A continuación, puedes imprimir todas las solicitudes por correo, ordenadas por orden alfabético. Puedes imprimir en papel/impresora normal o puedes utilizar impresoras térmicas para imprimir entradas profesionales.
Se imprimirá un encabezado con cada factura, con la dirección de envío.
Al introducir una fecha/hora en el campo "Entradas Vendidas Luego del", puedes limitar la impresión a las facturas emitidas después de una fecha determinada y, por lo tanto, puede enviarlas regularmente.
Entrega Directa
La entrega directa está disponible para los administradores / agentes de ventas, para poder vender las entradas cara a cara, en la taquilla o en el lugar de venta e imprimir las entradas de inmediato y repartirlas.
Cuando se selecciona la entrega directa y se introduce la dirección de correo electrónico del comprador, éste recibe un correo electrónico de confirmación con o sin las entradas electrónicas, dependiendo de la configuración que especifique en Panel de Control > Cuenta y Configuración > Métodos de Entrega.
Cambiando los Métodos de Entrega
Si necesita cambiar el método de entrega de los boletos en una factura, puede editar la factura y cambiar los métodos de entrega. Utilice la página "Panel de control > Taquilla > Buscar factura/Recogida de entradas" para ver todas las facturas recientes. Establezca el rango de fechas correctamente y use otras opciones de filtro para encontrar la factura.
Haz clic en el icono para editar la factura. Cambia el método de entrega para cada entrada y haz clic en "actualizar métodos de entrega".
Para obtener más información y familiarizarte con el concepto, por favor échale un vistazo a artículo
En esta sección, aprenderás sobre los diferentes métodos de control de accesos y validación de entradas.
Para aprender acerca de los equipos compatibles y comprar uno, echa un vistazo a Encontrar / comprar equipo de taquilla y de escaneo
Para saber cómo ejecutar la aplicación en modo quiosco, también conocido como aplicación única o modo anclado, consulta Ejecutar la aplicación de Control de Puertas y TPV en modo quiosco.
La idea:
El propósito del control puertas es validar las entradas en la puerta y admitir entradas válidos para tu evento mientras distingues y rechazas todas las entradas inválidas y duplicadas.
- Entradas Inválidas: Las entradas que se generen de forma fraudulenta o que pertenezcan a otro evento u otra actuación de este evento o que se compren pero sean reembolsadas posteriormente.
- Entradas Duplicadas: Son entradas que se imprimen o copian más de una vez y se utilizan para admitir a más de una persona en el evento.
Para lograr este objetivo, cada entrada tiene un código numérico único y difícil de generar. El código se imprime en cada entrada como valor numérico legible por el ser humano, justo debajo del código de barras. El mismo código también se imprime en las entradas, en un formato legible por máquina, como código de barras y como código QR. En otras palabras, el código de barras, el código QR y el número impreso debajo del código de barras, todos representan el mismo código.
En la puerta de ingreso, el código debe ser leído de la entrada y validado contra una lista de todos los códigos válidos para el evento. Si el código existe en la lista, la entrada es válida.
A continuación, el código debe marcarse de la lista para indicar que esta entrada ya se ha utilizado y, por lo tanto, no puede ser utilizada por posibles duplicados de la misma entrada.
Además de la precisión, uno de los factores importantes en el control de accesos es la velocidad. Una buena solución de control de puertas debe ser capaz de leer el código y validarlo lo más rápido posible para evitar demoras en la admisión.
Otra preocupación, si tienes más de una puerta, es la sincronización. Es importante que las listas de verificación de admisión de todas las puertas estén sincronizadas y cuando se marca una entrada de una lista, se refleja en todas las demás listas al mismo tiempo.
Ticketor ofrece diferentes métodos de control de accesos para apoyar eventos tan pequeños como una fiesta con una docena de invitados hasta conciertos o festivales con decenas de miles de asistentes y puedes elegir el que mejor se adapte a tus necesidades.
Para obtener más información y familiarizarte con el concepto, por favor échale un vistazo a artículo
Método 1: Lista de Admisión
En el método más básico del control de accesos, apropiado para eventos pequeños con una sola puerta, puedes imprimir una lista de admisión desde Panel de Control > Eventos y Lugares > Lista de Admisión, que es una lista de verificación de todos los códigos válidos para el evento con el nombre y la información del comprador. Luego, lee el código numérico de cada entrada y búscalo en la lista de verificación y marca el código de la lista.
Método 2: Utiliza un smartphone/tablet/laptop con un escáner de código de barras externo opcional.
En este método puedes utilizar un teléfono inteligente, una tableta o un ordenador portátil (en adelante lo llamaremos el "dispositivo") y un lector de código de barras Bluetooth o USB opcional.
Para leer el código de barras o el código QR se utiliza la cámara del aparato o un lector de código de barras externo. Si utilizas un lector de código de barras externo, el lector de código de barras leerá el código de barras y transmitirá el código numérico al dispositivo para su validación.
El dispositivo se comunica con el servidor de Ticketor a través de Internet para validar la entrada en una lista central y muestra el resultado de la validación en la pantalla. Este método garantiza que todos los dispositivos de control de accesos se validen en una única lista central y estén siempre sincronizados. Además, tienen acceso a la información más reciente, lo que significa que puedes seguir vendiendo entradas, añadiendo nuevas o haciendo devoluciones, incluso después de abrir las puertas, y los dispositivos se adaptan a todas las actualizaciones. (para las opciones de validación fuera de línea, en caso de que no haya acceso a Internet en la puerta, continúa leyendo)
Leyendo el código
- Puedes utilizar un dispositivo Android o IOS junto con nuestra aplicación "Ticketor Gate" de Google Play o App Store para leer los códigos de barras o QR.
- Puedes utilizar cualquier dispositivo con un navegador moderno (Chrome para Android y Windows o Safari para IOS) en conjunto con nuestra aplicación de control de aceesos en el navegador, ubicada en "Panel de Control > Eventos y Lugares > Control de Puerta" o directamente desde: https://es.Ticketor.com/gate
- En cualquier caso, puedes utilizar la cámara del dispositivo o un escáner de código de barras externo. Para utilizar la cámara, el dispositivo debes estar equipado con una cámara de alta calidad.
- No se recomienda utilizar la cámara de un teléfono como único método de escaneo para eventos más grandes, ya que la cámara puede ser lenta para enfocar y escanear entradas. La calidad y la velocidad varían dependiendo de tu cámara y de si la cámara admite el enfoque automático. Al usar la cámara, experimentarás resultados mucho más rápidos y precisos al escanear los códigos QR en lugar de los códigos de barras. Escanea algunas entradas antes del evento para asegurarte de que tu teléfono y tu cámara te dan la velocidad que necesitas. Para escanear las entradas de forma más rápida y profesional, puedes utilizar un escáner de código de barras externo. El lector de código de barras lee el código de barras o el código QR más rápido y a mayor distancia, y luego transmite el código numérico a tu dispositivo mediante Bluetooth o USB. Si utilizas un escáner de código de barras externo, realmente no necesitas dispositivos de gama alta y puedes realizar la validación utilizando teléfonos o tablets Android de gama baja muy asequibles.
- Puedes comprar un escáner de código de barras o un dispositivo de lectura de código de barras en Tienda de Ticketor.
Algunas notas:
-
Las cámaras pueden escanear tanto desde las entradas de papel como desde la pantalla del teléfono del comprador.
-
Las cámaras tienen mucho mejor rendimiento en la lectura de códigos QR que los códigos de barras. Así que siempre intenta con un código QR si es posible.
-
La mayoría de los dispositivos lectores de código de barras pueden escanear tanto desde las entradas de papel como desde la pantalla del teléfono del comprador. Comprueba en las especificaciones si el tuyo puede leer en la pantalla.
-
Los dispositivos lectores de código de barras, vienen en variaciones 1D (1 dimensión) o 2D (2 dimensiones). Los escáneres 2D pueden escanear tanto códigos de barras como códigos QR, mientras que los escáneres 1D sólo pueden leer códigos de barras. Puedes obtener resultados más rápidos con escáneres 2D.
Instrucción:
-
Utilizar la aplicación:
Utiliza la aplicación web: Descarga e instala la última versión de Google Chrome o Safari (para IOS). A continuación, ve a "Panel de Control > Eventos y Lugares > Control de Puertas" o al enlace directo en: https://es.Ticketor.com/gate. En la mayoría de los navegadores, el navegador te notificará que instales la herramienta como una aplicación en su dispositivo o puedes ir al menú del navegador y seleccionar la opción de añadir a la pantalla de inicio. La herramienta se instalará como una aplicación en tu dispositivo.
Como alternativa, si utilizas un dispositivo Android o IOS, puedes instalar la aplicación "Ticketor Gate" desde Google Play o App Store.
-
Conectar el lector de código de barras (omite este paso si estás planeando usar la cámara)
Cuando conectas un escáner de código de barras a tu dispositivo, funciona como un teclado. Lee el código de barras y lo envía a tu dispositivo como si estuviera escrito en un teclado. Mientras que un escáner de código de barras USB envía los datos a través del cable USB, un escáner Bluetooth envía el valor de forma inalámbrica a través de las señales Bluetooth.
Casi todos los teléfonos inteligentes y tabletas son compatibles con Bluetooth y se pueden utilizar con un escáner Bluetooth inalámbrico. Es posible que algunos portátiles y la mayoría de los ordenadores de escritorio no tengan la funcionalidad Bluetooth y necesiten un adaptador Bluetooth o puedan utilizar escáneres USB. Por otro lado, la mayoría de los teléfonos inteligentes y tablets (aunque tengan un puerto USB o micro-USB) no pueden usar un lector de código de barras USB.
En el caso de los escáneres USB, basta con conectar el cable a un puerto USB del dispositivo para que funcione automáticamente. Los lectores de códigos de barras Bluetooth deben emparejarse con el dispositivo. El proceso de emparejamiento es similar al emparejamiento de un manos libres Bluetooth. Por lo general, el proceso consiste en poner el escáner de código de barras en modo de emparejamiento y, a continuación, mediante la búsqueda de dispositivos Bluetooth en tu dispositivo, seleccionar el escáner de código de barras entre el conjunto de resultados y hacer clic en el botón de emparejamiento. Es posible que el dispositivo te pida que introduzcas un pin en el dispositivo y en el lector de código de barras antes de que finalice el emparejamiento. Sólo es necesario emparejar una vez y en cuanto el dispositivo esté emparejado con el escáner, podrán trabajar juntos. Si estás utilizando varios dispositivos y escáneres para varias puertas, asegúrate de marcar los dispositivos para saber qué escáner está emparejado con qué dispositivo.
Para obtener más información sobre el emparejamiento del escáner Bluetooth, consulta el manual del usuario del escáner y del dispositivo.
Para comprobar si el escáner está conectado a tu dispositivo, basta con abrir un editor de texto o cualquier aplicación con un campo de texto, hacer clic en el campo de texto para activarlo y, a continuación, escanear cualquier código de barras. El valor del código de barras debe aparecer en el campo de texto.
-
Utiliza la aplicación de escaneo o la aplicación web
-
Inicia la aplicación de escaneo o inicia el navegador, y ve a tu sitio y luego a "Panel de Control > Eventos y Lugares > Control de Puertas" o directamente a:
https://es.Ticketor.com/gate
La aplicación y la aplicación web de control de puertas funcionan de forma similar.
-
Es posible que tu navegador te pregunte "Este sitio web está intentando guardar datos en su dispositivo". Asegúrate de permitir que se guarden los datos. Te permitirá navegar para cargar esta página incluso cuando no estés conectado a Internet.
-
Si no has iniciado sesión, se te pedirá que inicies sesión como administrador, organizador de eventos o controlador de puertas. Si te conectas como administrador o controlador de puertas, podrás realizar el control de puertas para todos los eventos próximos, pero si te conectas como organizador, sólo podrás acceder a tus propios eventos.
-
Si estás utilizando la aplicación, utiliza Ticketor.com para la "Dirección del Sitio Web".
-
En la página siguiente, selecciona el evento que deseas preparar para el control de puertas.
-
Si vas a tener acceso a Internet (Wi-Fi, 3G, 4G, etc.) en la puerta, selecciona "En Línea" para el tipo de validación (recomendado); de lo contrario, selecciona "Sin Conexión" y lee más sobre la validación de la puertas sin conexión a continuación.
-
Vaya a la página de Control de Puertas. En la página web, haz clic en "Descargar Datos" antes de pasar a la página de control de puertas.
-
Escaneando:
-
Introduce el código de barras manualmente: Toca el cuadro de texto Código de Barras para activarlo. Utilizando el teclado del dispositivo, introduce manualmente un código numérico válido o no válido y pulsa Intro.
-
Utiliza un lector de código de barras externo: Toca el cuadro de texto Código de Barras para activarlo (el cuadro debe estar seleccionado para que el escáner de código de barras lo escanee correctamente). Escanea el código de barras utilizando el lector de código de barras conectado. El valor debe aparecer en la casilla de código de barras y ser validado inmediatamente. No necesitas presionar la tecla Intro. ni tocar la pantalla.
-
Usando la cámara: Toca el icono/pestaña de la cámara. A continuación, mantén el código QR (preferiblemente) o el código de barras delante de la cámara. Mantenlo por un par de segundos hasta que la cámara enfoque y escanee el código de barras.
Tan pronto como termina la lectura del código, el valor se envía para su validación y debes ver el resultado como una caja roja o verde que representa el resultado de la validación. Si la entrada no es válida, verás una ventana emergente que debes cerrar antes de escanear la siguiente entrada, de lo contrario puedes seguir escaneando la siguiente entrada sin tocar la pantalla.
Si la entrada es válida, se mostrará en una casilla verde y tu dispositivo emitirá un bip de éxito, si no, el resultado se mostrará en una casilla roja, la razón del fallo aparecerá y tu dispositivo emitirá un bip de fallo.
Evita tocar la pantalla para un escaneo continuo. Sigue escaneando sin tocar la pantalla a menos que aparezca una entrada inválida.
Encuentra la mejor distancia entre la cámara o el escáner de código de barras y la entrada. Si la entrada se cierra o está demasiado lejos, es posible que no se escanee.
Otras características de la aplicación:
-
Salir para reingresar: Si alguien tiene que abandonar el recinto y luego volver, puedes cambiar al modo "Salir para volver a entrar" y escanear su entrada. Se marcará la misma como "no ingresada" para que puedan volver a utilizarla cuando regresen.
-
Buscar por nombre, correo electrónico o número de confirmación: Si el cliente no tiene sus entradas consigo, puede buscar y admitir sus entradas por nombre, correo electrónico o número de confirmación. Cambia a la pestaña "Nombre/Email" e introduce algunas letras del nombre o correo electrónico del comprador, selecciona el comprador en la lista para autocompletar y haz clic en "Buscar Entradas". O cambia a la pestaña "Número de Confirmación" y busca por su número de confirmación. Si se encuentran las entradas, es posible que desees verificar la identidad del comprador para asegurarte de que es el comprador (propietario) real de la entrada. A continuación, haz clic en cada número de entrada para admitirla.
-
Estado: Haz clic en el botón de estado para obtener el último estado de las entradas vendidas y admitidas.
-
Información detallada del comprador: Haz clic en cualquier casilla del resultado de la validación para ver más detalles sobre la entrada, el comprador y la información de compra.
Detrás de escena / Resultados primarios rápidos / Emergencia por corte en la red
Tan pronto como se accede a la página de validación de puertas, el dispositivo se comunica con el servidor y obtiene la última versión de los códigos válidos y si los has introducido o no. Cada vez que escaneas una nueva entrada, el servidor envía la actualización más reciente a tu dispositivo. De este modo, tu dispositivo conserva en todo momento una copia de la última versión de la lista de admisión.
Validación rápida: Cada vez que se escanea un código, el dispositivo realiza una validación primaria utilizando la copia de los datos que tiene localmente y muestra instantáneamente el resultado de la validación primaria. El resultado de la validación primaria se muestra en verde claro o rojo claro. A continuación, el dispositivo se pone en contacto con el servidor para obtener el resultado final de la validación y cambia el resultado de la validación a verde o rojo. En una red normal, esto ocurre tan rápido que no verás el resultado de la validación primaria. Pero si la red es lenta, puedes confiar con bastante precisión en el resultado primario.
Emergencia por corte en la red: Si la red se cae y necesitas seguir escaneando, puedes hacerlo utilizando los datos disponibles localmente en el dispositivo. La lista puede verificar con precisión la validez de la entrada y puede detectar duplicados hasta cierto punto.
Validación sin conexión:
Si no tienes acceso a Internet confiable en la puerta, puedes utilizar el sistema de control de puertas con algunas limitaciones.
En la aplicación de control de puertas (preferiblemente) o en el sitio web, después de seleccionar el evento, selecciona "Sin Conexión" como método de validación.
Selecciona el "Número de Puertas". Todos los dispositivos deben tener el mismo valor.
A continuación, selecciona el número de puerta que escanea cada dispositivo. Por ejemplo, si tienes 3 puertas, se debe asignar un dispositivo a la puerta #1, un dispositivo a la puerta #2 y uno a la puerta #3. Etiqueta cada dispositivo con el número de la puerta.
Si tienes más de una puerta, ya que los dispositivos no pueden comunicarse a través de la red y, por lo tanto, no hay una lista central que se pueda utilizar, cada puerta sólo debe admitir un subconjunto (un rango) de entradas para que se puedan identificar los duplicados. Para lograr esto, cada subconjunto de clientes DEBE entrar por una puerta específica. En las entradas electrónicas y debajo del código de barras hay un valor que empieza por "G". Este valor oscila entre "G1" y "G10". Al seleccionar el número de puerta, el sistema te indicará qué valores de G están siendo admitidos por esta puerta/dispositivo. Debes hacer señales que expliquen qué puerta debe usar cada persona para entrar basándose en el valor "G" de su entrada. Así que la puerta 1 sólo puede admitir G1, G2, y G3 y otras puertas admiten el resto.
Haz clic en el botón "Descargar datos" para descargar la lista de códigos de barras válidos en tu dispositivo.
Notas:
- Asegúrate de descargar/actualizar los datos después de que se hayan realizado todas las modificaciones (añadir, actualizar, eliminar) en las entradas. Si por casualidad necesitas añadir/eliminar enntradas después de haberlas descargado, debes volver a esta página y actualizar los datos. La venta de entradas está bien y puedes continuar la misma después de descargar la fecha.
- Si estás utilizando el método sin conexión, no recargues los datos después de comenzar a escanear las entradas. La información de las entradas se sobrescribirá y, por lo tanto, las que se encuentran duplicadas no podrán ser capturadas.
- Si estás utilizando el método sin conexión, las Devoluciones y Reembolsos deben deshabilitarse después de descargar los datos.
Buenas prácticas en la puerta:
-
Para eventos medianos y grandes, en los que se espera que una gran cantidad de público se presente al mismo tiempo, la velocidad es muy importante. Una persona con entradas poco legibles u olvidadas o las entradas que no se escanean o validan, pueden retrasar la fila durante varios minutos. Es bueno que puedas tener a alguien con una tablet más grande que pueda manejar los casos especiales. Si el controlador de puertas no puede escanear las entradas, puedes simplemente mover a la persona a esa fila especial y mantener la fila en marcha.
-
Escanear con una mano: los escáneres Bluetooth recomendados están diseñados de manera que se pueden conectar fácilmente a la parte posterior del teléfono. Puede usar una cinta doble como Scotch® Reusable Cintas para pegarlas en la parte trasera de tu teléfono.
Probando con entradas reales:
Puedes comprar entradas desde tu sitio para probar el escaneo y luego anular la factura y devolver las entradas. Alternativamente puedes probar con las entradas que tus compradores han comprado en el informe de "Ventas & Facturas".
Luego de escanear las entradas, para deshacerlo tienes 2 opciones:
1- Cambia la aplicación del escáner a "Modo de Salida" y escanea las mismas entradas en el modo de salida. Eso hace que la entrada se marque como no escaneada.
2- Edita el evento desde la pestaña de detalles, y haz clic en el botón para "Restablecer el resultado del escaneo".
Reportando las entradas escaneadas:
El informe en Panel de Control > Eventos y Lugares > Venta de Entradas tiene una columna de 'Escaneado' que muestra si una entrada es escaneada y a qué hora.
Se recomienda ejecutar la aplicación POS (página) y la aplicación de control de puerta en modo Quiosco (aplicación única). Mientras esté en modo de quiosco, la aplicación será la única aplicación accesible en el dispositivo, se ejecutará automáticamente tan pronto como encienda o inicie sesión en el dispositivo, se ejecutará en pantalla completa y la aplicación no se puede cerrar o cerrar accidentalmente. enviado a segundo plano. También evita que el verificador de la puerta o el agente de ventas apaguen accidentalmente el Bluetooth o la conexión de red.
Estas características pueden variar mucho dependiendo de tu sistema operativo y su versión. Así que en este documento sólo cubrimos los principales y puedes usar la simple búsqueda de Google para saber cómo realizarlo en tu dispositivo.
Instalando las aplicaciones web:
La página POS en https://es.Ticketor.com/pos y la aplicación de control de Puertas en https://es.Ticketor.com/gate están diseñadas como aplicaciones de navegador y son compatibles con cualquier sistema operativo y navegador moderno. Te recomendamos que las utilices en Google Chrome.
Cuando navegues a esas páginas, el navegador te ofrecerá añadir la aplicación a la pantalla de inicio. Instalará la aplicación en tu cajón de aplicaciones o creará un atajo en tu pantalla de inicio para que puedas lanzar la aplicación con un solo clic en abrirla en su propia ventana dedicada sin opciones adicionales del navegador.
Para el control de la puerta, puede usar la aplicación nativa de Android o IOS llamada Ticketor Gate que se puede descargar de la tienda. La aplicación del navegador y la aplicación nativa son idénticas y puede usar una u otra.
Ejecutar la app en modo quiosco (pinned mode):
Para saber cómo ejecutar la aplicación en modo quiosco, busca en Google la solución para tu sistema operativo específico. Para Android, busca 'pinchar una aplicación'. Para IOS, busca "Acceso guiado" o "Modo de aplicación única". Para Windows 10, busca "quiosco de una sola aplicación".
Ticketor ofrece una variedad de informes en tiempo real que te pueden dar toda la información que necesites sobre tus ventas, entregas, finanzas, etc... Sólo tienes que acceder a tu sitio web y utilizar la sección "Informes" del Panel de Control.
Cada informe puede ofrecer algunos filtros, como el intervalo de fechas, el evento o el usuario. Configura los filtros correctamente y pulsa el botón de actualización para actualizar los resultados. Si necesitas imprimir el informe, utiliza el botón "Imprimir" de tu navegador. Algunos informes tienen la opción "Exportar" para exportar el resultado en Excel.
When you export a report in Excel, some fields may be multi-line and Excel may not show all the lines by default. To fix that, select all the fields in the sheet and from the Home tab at the top of your Excel select "Format > Autofit Row Height".
La fecha/hora en los informes, respeta la zona horaria especificada en los ajustes de su sitio. Ve a "Panel de Control > Cuenta y Configuración > Configuración del Sitio " y asegúrate de que tu zona horaria está configurada correctamente.
Cuando se trata de reportar eventos y ventas, existen básicamente dos tipos de reportes. En primer lugar están los informes específicos del evento, como la Declaración del Evento, la Auditoría del Evento y la Lista de Admisión. En segundo lugar, los informes que enumeran todos los eventos, como los informes de Ventas y Facturas y Entradas vendidas.
Únete a la red publicitaria de Ticketor.
Hay 2 opciones para unirse a la red publicitaria de Ticketor. Puedes seleccionar una o ambas:
Opción 1: Promociona tus eventos a través de la red publicitaria de Ticketor en Ticketor y en nuestros sitios asociados.
¿Por qué utilizar las Promociones de Ticketor?
- Sólo pagas cuando vendes. Sin cargo de "pago por clic". Sin cargo de "pago por visión". Sin cargos por adelantado y sin adivinanzas.
- Paga sólo un porcentaje de las ventas que no conseguirías de otra manera.
- Llega a nuevas audiencias y a clientes potenciales.
- Los nuevos clientes serán agregados a tu lista de correo para que consigas ventas futuras sin costo alguno.
Opción 2: Gana dinero mostrando anuncios en tu sitio web.
Para unirte a la red publicitaria de Ticketor para una o ambas opciones, utiliza el "Panel de Control > Cuenta y Configuración > Configuración del Sitio > Anuncios y Promociones"
Consulte el siguiente artículo para conocer todos los métodos creativos que ofrece Ticketor para comercializar y publicitar sus eventos:
Todo sobre Marketing, SEO y Publicidad de Tus Eventos
Puedes crear cupones (códigos de promoción) para ofrecer descuentos a los compradores.
Para utilizar esta función, utiliza el Panel de Control -> Eventos y Lugares -> Cupones y crea una nueva promoción.
Evento: Una promoción puede aplicarse a "todos los eventos" o a "un evento específico" o a "una categoría específica (grupo) de los eventos". Para que el cupón se aplique a una "categoría específica", debes editar cada evento y, en el cuadro de categoría, introduce un nombre de categoría. Por ejemplo, edita todos los eventos deseados y añade la categoría "cupón1" a la categoría. A continuación, en la página de promoción, selecciona la opción "Categoría específica" y, a continuación, introduce "cupón 1" en la casilla "Categoría de evento".
Código de Promoción: Introduzca un código de promoción único en esta casilla. Este es el código que el usuario debe introducir en la página de pago para obtener el descuento.
Aplicar automáticamente ...: Si esta casilla está marcada, el cupón se aplicará automáticamente a todas las compras elegibles sin que el comprador tenga que introducir el código de promoción. Esta característica es útil en escenarios como la determinación de precios de grupo, donde se da un cierto descuento a grupos más grandes o para crear paquetes donde el precio se descuenta cuando el comprador compra todos los eventos de la categoría.
Tipo de promoción: Selecciona la clase de promoción que mejor se adapte a tus necesidades. Si seleccionas el "importe" o el "porcentaje", introduce el importe o el porcentaje.
Rango de fechas: Completa el rango de fechas en las que el cupón es válido.
Debes comprar todos los eventos a los que se aplica este cupón: Esta opción es muy útil si el cupón se aplica a una categoría de los eventos y se puede utilizar para dar descuento si el comprador compra todos los eventos de la categoría. Se puede utilizar para crear paquetes o precios estacionales.
Cantidad mínima de compra: Puedes especificar el valor monetario mínimo de la factura para que sea elegible para el descuento. Por ejemplo, puedes crear cupones para que sólo se apliquen a compras superiores a 100 dólares.
Mínimo número de entradas: Puedes especificar el número mínimo de entradas en la factura para poder obtener el descuento. Por ejemplo, puedes crear cupones para que sólo se apliquen a las compras de más de 20 entradas (descuento de grupo).
Máximo número de usos: Puedes especificar cuántas veces un cupón puede ser utilizado por todos los compradores. Por ejemplo, puedes crear un cupón que funcione sólo para los primeros 10 compradores. O puedes crear un cupón que se puede utilizar sólo una vez.
Añadir códigos de promoción a la URL: Puede agregar el código de promoción a cualquier URL de su sitio para que se aplique automáticamente en la página de pago. Esto te permite crear enlaces o incluso códigos QR con cierta promoción. Simplemente agregue la cadena de consulta cupón=[la palabra de la promoción] a su URL.
Por ejemplo: https://es.Ticketor.com?coupon=friends
Puedes ofrecer (promover) ciertos eventos, mercancía u opciones de donación en la página de pago, en la página de pre-pago.
Los artículos seleccionados se ofrecerán al comprador, justo antes de la compra, y se le anima a que los considere y los añada a su compra.
Se pueden ofrecer tres tipos de artículos en la página de pre-pago:
- Eventos
- Mercancía
- Tarjetas de regalo
- Opciones de donación
Antes de añadir cualquiera de estos artículos a la página de pre-pago, tienes que crear estos artículos en tu página web de Ticketor.
Para añadir mercancía, necesitas añadir una página de "Tienda en línea" desde Panel de Control > Cuenta y Configuración > Páginas y Navegaciones. A continuación, navega hasta la página de la tienda en línea recién agregada y añade tu mercancía.
Para añadir la(s) opción(es) de donación, necesitas añadir una o más páginas de "Donación" desde Panel de Control > Cuenta y Configuración > Páginas y Navegaciones. A continuación, navega hasta la página de donación recién añadida y establece el título, la descripción y los importes predeterminados de la donación.
Los artículos de la página de pre-compra provienen de 2 fuentes:
- Destacados, artículos de todo el sitio:
Puedes seleccionar los artículos destacados desde Panel de control > Cuenta y configuración > Configuración del sitio > Opciones. Estos artículos se mostrarán durante todas las compras, independientemente del contenido del carrito de compras.
- Elementos específicos del evento:
Estos artículos son específicos de un evento y sólo aparecen si el comprador tiene entradas para ese evento en su carrito de compras. Los artículos específicos de un evento se pueden agregar editando el evento y navegando hasta la pestaña de detalles.
La página de pre-pago NO aparecerá si no se añade ningún artículo para ser ofrecido en esta página.
Este video y artículo muestran en mayor detalle cómo recolectar donaciones y aumentar su volumen como parte de tu venta de entradas o servicio de reserva.
Puedes utilizar la función de boletín de noticias para el marketing multicanal para enviar correos electrónicos, mensajes de texto multimedia (MMS / SMS) y notificaciones push a tus clientes.
Puedes enviar correos electrónicos a los clientes que opten por tu lista de correo/lista de texto. Para utilizar esta función, inicia sesión en tu sitio web como administrador y ve a Panel de Control -> Eventos y Lugares -> Lista de Correo / Texto / Push .
Utiliza el Panel de Control > Cuenta y Configuración > Configuración del Sitio > Lista de Correo y Marketing para configurar la función de boletín de noticias y asegurarte de que obtienes el consentimiento legal adecuado de los destinatarios.
- Los mensajes pueden ser en forma de boletines, promocionales o informativos.
- Puedes enviar correos electrónicos o mensajes de texto a todos tus clientes o sólo a los que hayan comprado entradas para un evento concreto.
- Puedes crear plantillas para correos electrónicos, textos y notificaciones push que envíes con frecuencia. Por ejemplo, puedes tener una plantilla para tu boletín semanal que enumere todos tus próximos eventos.
- Puedes utilizar etiquetas especiales en forma de [...] en tus plantillas de correo electrónico. Estas etiquetas serán sustituidas por la información del destinatario o del evento. Puedes obtener la lista completa de variables válidas y un ejemplo de cómo utilizarlas en la página de la lista de correo.
- Puede enviar el boletín de inmediato o programarlo para una fecha/hora determinada.
- Puedes usar html o texto en tus correos electrónicos.
- Siempre previsualiza tu correo electrónico y envíate una copia a sí mismo para asegurarte de que todo está como se espera antes de enviárselo a tus clientes.
- Si estás usando html en tu correo electrónico, siempre envíatelo primero a ti mismo y asegúrate de que se vea bien en los lectores de correo electrónico más populares como Gmail, Yahoo, Msn, outlook, etc.
- No se te permite enviar spam a los clientes. En la parte inferior de cada correo electrónico enviado, hay un enlace que permite a tu cliente darse de baja (desuscribirse) de tu lista de correo y no recibir más correos electrónicos de tu parte.
Para evitar que los destinatarios se excluyan y que los proveedores de correo electrónico los marquen como spammer, asegúrate de enviar siempre mensajes de correo electrónico útiles y relacionados y evita los mensajes de correo electrónico frecuentes.
- Para evitar el spamming, estás limitado a un máximo de 2 correos electrónicos a tu lista de correo en cada semana. Trata de mantenerlo al mínimo.
- Asegúrate de cumplir con todas las leyes aplicables al enviar mensajes. Establece el consentimiento adecuado y legal para la recopilación de correos electrónicos y números de teléfono en Panel de Control > Cuenta & Configuración > Configuración del Sitio.
Texto (SMS / MMS)
El marketing de texto tiene un potencial mucho mayor de ser visto y abierto por el destinatario en comparación con los correos electrónicos.
Sin embargo, debes asegurarte de utilizarlo sólo de acuerdo a todas las leyes aplicables.
Los mensajes de texto se envían como MMS (mensajes multimedia) que permiten enviar mensajes más largos y adjuntar una imagen. Siempre pruebe el mensaje para asegurarse de que se reciba de la manera esperada.
Notificaciones push
Las notificaciones push aparecen en el área de notificaciones de los móviles y los ordenadores de escritorio y cuando el usuario hace clic o pulsa sobre ellas, se abre el enlace especificado.
A diferencia de los correos electrónicos y los mensajes de texto, las notificaciones push no se limitan a tu lista de usuarios registrados. Cualquier persona que visite tu sitio web puede suscribirse a las notificaciones push sin tener que registrarse o dar su correo electrónico o número de teléfono, lo que supone una buena oportunidad para llegar a más clientes potenciales.
Las notificaciones push no pueden dirigirse a determinados usuarios y no pueden personalizarse con el nombre del destinatario.
Los usuarios pueden optar por no recibir notificaciones push desde su navegador o desde la configuración de notificaciones y su suscripción expirará automáticamente si no visitan tu sitio web durante mucho tiempo. Por lo tanto, es importante enviar regularmente notificaciones push interesantes para que los usuarios hagan clic y visiten tu sitio. En ese momento, podemos renovar automáticamente su suscripción para que sigan recibiendo las notificaciones push.
Como la desuscripción ocurre fuera de nuestro control, no podemos determinar cuántos usuarios van a recibir las notificaciones push.
Informes (entrega, apertura, tasa de clics)
Puede informar la tasa de entrega, apertura y clics de sus boletines en Panel de control > Informes > Estadísticas de campaña
Consulte el siguiente artículo para conocer todos los métodos creativos que ofrece Ticketor para comercializar y publicitar sus eventos:
Todo sobre Marketing, SEO y Publicidad de Tus Eventos
Es posible que tengas subpromotores que promocionen tus eventos y que se les pague en función del importe de sus ventas. O puedes anunciarte en diferentes medios (como Facebook, Twitter, Google, etc.) o publicar diferentes anuncios digitales y querer hacer un seguimiento del retorno de la inversión (ROI) de cada anuncio o plataforma.
Ticketor te permite crear tantos "enlaces rastreables" como sea posible para cada evento o para tu sitio web y utilizar los enlaces de tus anuncios digitales o regalarlos a subpromotores. Cuando un comprador hace clic en el enlace para ir a tu sitio y comprar entradas, la compra será rastreada hasta el enlace y se asociará al "remitente". Más adelante, puedes obtener informes de ventas basados en el remitente.
Para crear un enlace rastreable para un evento, edita el evento y ve a la pestaña "Promover" > Área de enlaces rastreables. Pon un nombre de seguimiento que podría ser el nombre o apodo de un subpromotor o un código para distinguir el medio o el anuncio.
Algunos ejemplos del nombre de seguimiento podrían ser: John, Mary, Facebook, GoogleAd1, GooglePayPerClick3
Haz clic en el botón "Generar enlace" y copia el enlace generado.
Del mismo modo, puedes crear enlaces con seguimiento para tu sitio web (todos los eventos) utilizando el siguiente patrón: https://es.Ticketor.com?treferrer=ReferrerName
Reportando al remitente
Estado del Evento Utiliza el Panel de Control > Eventos y Lugares > Estado de Eventos > Tipo de Informe: Ventas por origen, para obtener la cantidad total de ventas, desglosada por remitente.
Reporte de Referencias: Utiliza el Panel de Control > Reportes > Referencias para obtener una lista detallada de ventas por referencias.
En caso de que necesites más información analítica y de seguimiento, puedes integrarte con Google Analytics. Para obtener más información, consulta el Panel de control > Ayuda y Soporte > Ayuda e Instrucciones > Integración de Google Analytics .
Las revisiones ayudan a que tu negocio crezca y obtenga más clientes. Es una parte esencial y un activo de cualquier negocio. También permite a tus clientes expresar sus satisfacciones o insatisfacciones y así mejorar tu rendimiento general.
En la era de la tecnología, las reseñas ya no son opcionales. Los clientes pueden reseñar cualquier negocio en sitios públicos como Google y Yelp, independientemente de la participación del negocio en esos sitios.
Por qué Ticketor's Reviews es el sistema de reseñas más justo y amigable para las empresas y cómo puede mejorar y proteger su negocio:
Si bien la mayoría de los sistemas de reseñas gratuitos como Google o Yelp y algunos sistemas pagos permiten reseñas de no clientes y de individuos y competidores potencialmente falsos u hostiles, y no ofrecen ninguna forma para que la empresa impugne una reseña falsa u hostil, las reseñas de Ticketor están completamente integradas en su sistema de emisión de boletos y permite reseñas solo de compradores verificados.
El sistema de reseñas pedirá y animará a los compradores verificados a dejar reseñas, mientras que no permite las reseñas anónimas. Las reseñas aparecen en Google y otros sitios y te proporcionan credibilidad adicional.
Nuestras reseñas son gestionables y puedes eliminar los comentarios no deseados pagando una pequeña cuota, para mantener las reseñas justas.
Tener un sistema de revisiones controlable creará un lugar para que los clientes insatisfechos expresen su opinión y frustración y reduce significativamente las posibilidades de que dejen una mala crítica en sitios públicos que no puedes controlar, haciendo que las malas críticas se queden para siempre.
El sistema de reseñas puede reducir potencialmente la posibilidad de devoluciones de cargo y disputas, al permitir que el usuario insatisfecho exprese su insatisfacción a través del canal de reseñas.
Si bien la mayoría de los sistemas de reseñas tienen una tarifa mensual considerable y no se integran completamente con su sistema de venta de entradas o de comercio electrónico, nuestro sistema de reseñas es gratuito y se integra completamente con su sistema y eventos, para aceptar solo reseñas de compradores verificados y de los eventos que realmente compraron.
El correo electrónico de solicitud de revisión se envía justo en el momento del evento para lograr la mayor eficiencia y tasa de respuesta.
¿Qué pasa con los comentarios negativos?
Mientras que los buenos comentarios ayudan a hacer crecer tu negocio, los malos comentarios pueden perjudicarte. La regla general para resolver una mala calificación es tratar de contactar al cliente y resolver el problema. A diferencia de otros sitios de calificación en los que el cliente es desconocido o puede ser falso, los comentarios de Ticketor son hechos por tus clientes reales y, por lo tanto, tienes acceso a su información de contacto.
Entendemos que algunas personas no son razonables y son injustas y no están dispuestos a resolver el problema. Para que el sistema sea justo para el negocio, tienes la opción de eliminar el comentario sin fundamentos permanentemente.
Si bien el sistema de revisión de Ticketor es gratuito, la eliminación de una revisión tiene un costo. La tarifa está ahí para asegurar que las revisiones sean tan honestas y justas como sea posible.
¿Cuánto cuesta?
Si bien la mayoría de los sistemas de reseñas tienen una tarifa mensual considerable y no se integran completamente con su sistema de venta de entradas o de comercio electrónico, el sistema de reseñas de Ticketor es gratuito y puede optar por participar o no en cualquier momento desde "Panel de control > Cuenta y configuración". > Configuración del sitio > Reseñas"
La tarifa por eliminar un comentario comienza en $35 para el primer comentario que se elimina en un año, y aumenta a $20 para cualquier comentario posterior que se elimine en el intervalo de un año.
Reseñas manejables
'Revisiones manejables' es un paquete que se puede agregar por una tarifa mensual desde Panel de control > Cuenta y configuración > Planes y características. El paquete le permite eliminar 2 reseñas por mes calendario sin cargo.
Reseñas mejoradas
Enhanced Reviews está disponible por una pequeña tarifa mensual y te da un plazo de 2 semanas para aprobar cada revisión nueva o actualizada, antes de que estén disponibles de forma pública.
Si apruebas la revisión, se pondrá a disposición del público de inmediato. De lo contrario, tienes 2 semanas para ponerte en contacto con el revisor y resolver la mala calificación o eliminarla.
Enhanced Reviews, asegúrate de tener la oportunidad de lidiar con cualquier mala crítica potencial, antes de que esté disponible para el público.
Configurar Calificaciones
Ver / Aprobar / Eliminar Comentarios
¿Qué es la integración en Redes Sociales y Facebook y cómo ayuda a mi negocio?
La integración de tu sitio web con las redes sociales y Facebook te permite aprovechar el poder de estos para llegar a más clientes de forma gratuita.
Al añadir redes sociales y Facebook a tu sitio:
- Puedes añadir una pestaña de "Entradas" a tu página de Facebook donde tus seguidores podrán obtener información y empezar a comprar directamente desde tu página de Facebook.
- Los usuarios pueden iniciar sesión con su cuenta de Facebook para acceder al sitio más fácilmente
- Se animará a los compradores a que compartan tus eventos en su Facebook, Twitter, Google Plus, LinkedIn ....
- El píxel de los anuncios de Facebook se añadirá con fines analíticos y para mejorar el rendimiento de los anuncios de Facebook.
Cómo Integrarlo con Tu Sitio Web
Necesitas crear una "página de fans en Facebook" para tu negocio (si aún no tienes una).
Asocia tu página de Facebook a tu sitio web
- Si no está abierto, abre tu sitio en una nueva ventana, inicia sesión como administrador y usa el Panel de Control -> Cuenta y Ajustes -> Ajustes del Sitio y haz clic en Redes Sociales y Facebook.
- Haz clic en "Importar páginas de Facebook". Se abrirá un diálogo en Facebook y deberás confirmar los permisos solicitados.
- Vuelve a la página Panel de Control -> Cuenta y Ajustes -> Ajustes del Sitio -> Facebook y selecciona tu página en la casilla "Página de Facebook" y pulsa "Guardar".
- To add a ticketing tab to your Facebook page, similar to the one on Ticketor's Facebook page, click on "Add ticketing to your Facebook page" button. Facebook requiere que la página tenga al menos 2000 "me gusta" para poder añadir una pestaña.
Tu integración con Facebook ha finalizado y tu cuenta está conectada a Facebook.
Consulte el siguiente artículo para conocer todos los métodos creativos que ofrece Ticketor para comercializar y publicitar sus eventos:
Todo sobre Marketing, SEO y Publicidad de Tus Eventos
Los usuarios pueden usar el inicio de sesión/registro de Google para iniciar sesión fácilmente en su sitio con su cuenta de Google.
No se requiere configuración para activarlo y su sitio utilizará la aplicación de Google de Ticketor para este propósito. Sin embargo, para fines de marca blanca y marca, y si está utilizando Ticketor en su propio dominio, es posible que desee crear y utilizar su propia aplicación de Google, con su propia marca.
Creating a Google App, Google 'Sign in with Google for web' to find the most recent instruction.
Here is a brief instruction on what needs to be done:
- Go to Google API Console
- Create a new project
- Go to 'OAuth consent screen', select 'External' user type and fill out the form.
- Add the following scopes:openid, /auth/userinfo.profile and /auth/userinfo.email
- Go to 'Credentials' section and create credentials of type 'OAuth client ID'. In the 'Authorized redirect URIs' add https://es.ticketor.com/login?extloginredirect=google
- Set the project to published mode.
- From the 'Credentials' section get the 'Client Id' and 'Client Secret' and put it in the 'Sign In With Google' section of Control Panel > Account & Settings > Site Settings > Google
To switch back to use Ticketor's app, put '[Ticketor's App Id]' in the App Id section.
Google Analytics te ofrece análisis y estadísticas detalladas del tráfico de tu sitio web. Si deseas mejorar el tráfico de tu sitio web, primero debes tener una buena idea de tu estado actual y debes ser capaz de supervisar el crecimiento o los cambios.
Google Analytics te proporciona información valiosa sobre los usuarios que visitaron tu sitio web. ¿De qué país/ciudad son? ¿Qué grupo demográfico? ¿Desde qué sitio web, llegaron a tu sitio? ¿Qué palabras clave buscaron para encontrar tu sitio? Y mucha más información valiosa.
Necesitarás registrarte en Google Analytics (gratis) para poder utilizar esta función.
"
Integrando tu sitio web con Google Analytics:
- Regístrate en una cuenta de Google Analytics en https://www.google.com/analytics/ o accede a una cuenta de Analytics existente
- Haz clic en "Admin" en la parte superior
- Haz clic en el botón "Nueva Cuenta"
- Ingresa el nombre de tu sitio como nombre de cuenta e introduce la dirección URL de tu sitio.
- Pulsa "Guardar"
- Haz clic en "Un Solo Dominio" y vuelve a hacer clic en "Guardar".
- Obtén el "ID de Rastreo" o el "ID de Propiedad" (UA-xxxxxxxxxxxx-x)
- Abre tu sitio en una nueva ventana, inicia sesión como administrador y ve a Panel de Control -> Cuenta y Configuración -> Configuración del Sitio y haz clic en la pestaña Google Analytics.
- Pega el valor en el campo "ID de la Propiedad Web" de tu sitio.
- Pulsa "Guardar".
- En pocas horas, podrás obtener informes iniciando sesión en tu cuenta de Google Analytics.
Diseñar el sitio significa seleccionar temas y colores para su sitio en general, cargar un logotipo y determinar el diseño que afectará todo su sitio y todas las páginas.
Con la herramienta de diseño de Ticketor, puede crear casi cualquier diseño o sitio que pueda imaginar o puede combinar el sitio para que tenga el mismo aspecto que otro sitio o su sitio oficial.
Incluso si está integrando o incrustando la emisión de boletos en un sitio existente, aún debe usar la herramienta de diseño para hacer que el sitio tenga la misma sensación y apariencia que su otro sitio y cargue sus logotipos e imágenes de fondo.
Puede iniciar la herramienta de diseño desde Panel de control > Cuenta y configuración > Diseño. Puede seguir el asistente para la configuración básica u omitir el Asistente para ir al panel principal.
El panel principal se abre en su página para que pueda ver inmediatamente el efecto de los cambios que realiza en la página. Puede navegar a otras páginas para ver el efecto en todas las páginas.
Todos los cambios en este panel se guardan y aplican automáticamente y no es necesario guardarlos. Puede usar Ctrl+Z para deshacer.
Nota importante: la usabilidad es más importante que la apariencia
The most important consideration when designing a site is usability.
No querrás sacrificar nunca la usabilidad por el diseño o la belleza de tu sitio. Aquí hay algunos puntos a los que desea prestar especial atención:
- Contraste de color: el color del texto y el color de fondo deben tener suficiente contraste para ser fácilmente legibles, no solo por un ojo sano, sino también por usuarios discapacitados.
- Amabilidad móvil. Considere siempre los casos de uso de dispositivos móviles y pantallas pequeñas cuando diseñe el sitio. Trate de evitar grandes rellenos y márgenes alrededor de la página que harán que el área para el contenido principal sea tan pequeña. También intente evitar los diseños de 2 o varias columnas, ya que es posible que no quepan en pantallas pequeñas como espera.
Con eso en mente, comencemos a diseñar el sitio:
Selecciona un tema
Comience seleccionando un tema. El tema dicta el color general del sitio. Seleccione el tema que mejor se adapte a su logotipo y marca. Puede cambiar los colores, fondos, bordes y otras configuraciones para diferentes áreas más adelante. Así que no te preocupes si no encuentras un tema perfecto. Simplemente seleccione uno que use los colores más parecidos a su marca o gusto.
Asegúrese de elegir un tema con color de texto claro si planea diseñar un sitio de color oscuro y elija un tema con color de texto oscuro si planea hacer un sitio con fondo claro.
Cargue su logotipo
A continuación, vaya al panel del logotipo del sitio y cargue su logotipo. Si no tiene un logotipo, puede usar el logotipo de texto en su lugar.
El logotipo y la navegación del sitio son los 2 elementos que residen en el área del encabezado del sitio.
Puede cambiar el tamaño del logotipo y la navegación superior arrastrando el controlador en la esquina inferior derecha de ellos y puede mover el logotipo y la navegación superior a cualquier lugar del área del encabezado.
You can also adjust the height of the header area by dragging the bottom of the header.
Seleccionar configuración de diseño y encabezado
A continuación, seleccione su diseño. Tenga en cuenta las pantallas muy grandes y las pantallas móviles muy pequeñas al seleccionar el diseño. El diseño de ancho completo puede no verse bien en pantallas anchas. El diseño de ancho fijo (centro) puede desperdiciar una gran cantidad de área de pantalla en monitores grandes.
Me gustaría ir con "Ancho completo con contenido en el centro". Usan todo el ancho de la pantalla en pantallas pequeñas y se ven bien en una pantalla ancha.
Dependiendo de si desea que los colores de fondo del encabezado y del módulo, que ajustaremos en los siguientes pasos, cubran todo el ancho de la pantalla o solo el centro, debe seleccionar uno de los diseños que mantienen el contenido en el centro.
Además, puedes elegir el diseño de la navegación superior. Puede elegir enlaces simples o diferentes estilos de cajas.
Then you can adjust the alignment of the items in the site header. The site header contains your logo and the top navigation.
Puede arrastrar y soltar el logotipo o la barra de navegación superior para moverlos a cualquier parte del área del encabezado. Puede cambiar el tamaño del logotipo o del menú de navegación usando el controlador en la parte inferior derecha. Si el menú de navegación es demasiado estrecho, los elementos de la navegación se ajustarán a una segunda línea.
También puede ajustar la altura del área del encabezado arrastrando el borde inferior.
Cambie el tamaño de su navegador para asegurarse de que el área del encabezado se vea bien en todos los tamaños y anchos de pantalla y no cause desplazamiento.
Cargar logotipo de ticket
A continuación, cargue el logotipo de su billete electrónico. Ese es el logo que se imprime en sus boletos. Recuerde que los boletos se imprimen en papel blanco, por lo que el logotipo del boleto electrónico debe contrastar con el blanco.
Cuando crea un evento, puede obtener una vista previa de las entradas y el logotipo de la entrada electrónica que carga aquí.
Subir encabezado y pie de página de correo electrónico
Todos los correos electrónicos salientes del sistema, incluidos los correos electrónicos de bienvenida, los correos electrónicos de confirmación y cualquier boletín informativo que envíe, se enviarán con el encabezado y el pie de página del correo electrónico que cargue aquí.
Nota: También puede agregar una firma de correo electrónico desde Panel de control > Cuenta y configuración > Editar correos electrónicos y confirmaciones > Firma de correo electrónico
Personalice temas y colores para cada sección de página
At this point you can customize your selected theme, change some colors, borders, or upload background pictures.
Vaya a la pestaña "Secciones". Esta pestaña incluye múltiples paneles, para diferentes secciones de la página. El contenido de los paneles es bastante similar para cada sección y le permite personalizar esa sección.
Cada página de su sitio consta de las siguientes secciones:
- Página: Es la página general. Puede usar esta sección para establecer una imagen de fondo o un color para la página y realizar otras configuraciones
- Encabezado de página: el encabezado de la página donde se encuentra su logotipo y navegación superior. Puede usar esta sección para cambiar el color de la navegación superior o cambiar el fondo del encabezado de la página
- Pie de página: controla el color y el diseño del pie de página del sitio. El pie de página del sitio normalmente contiene los logotipos de tarjetas de crédito y un enlace a sus términos y puede agregar cualquier contenido al pie de página del sitio desde Panel de control > Cuenta y configuración > Editar contenido > Pie de página del sitio.
- Módulo: Módulo es el área donde se ubica el contenido principal de la página. Por ejemplo, el área "Buscar boletos", el área "Carrito de compras", el área "Lista de eventos", el área "Contáctenos" son todos módulos. Cada página puede contener uno o más módulos. Un módulo consta de un encabezado y un cuerpo. El encabezado contiene el título del módulo y el cuerpo contiene el contenido principal del módulo. El ancho del módulo puede ser el ancho completo de la pantalla o puede estar limitado al área central según el diseño que elija. Si desea tener una imagen de fondo para los módulos que cubren todo el ancho de la pantalla o si desea que el encabezado del módulo llegue hasta los bordes de la pantalla, elija el diseño "Ancho completo: contenido del módulo en el centro". ” por lo que solo el contenido del módulo (cuerpo) se limita al centro, mientras que el encabezado y el módulo ocupan todo el ancho. De lo contrario, si desea que el encabezado del módulo se limite al área central, elija "Ancho completo: módulo en el centro" o "Ancho completo: todo el contenido en el centro" para limitar el encabezado del sitio al centro también.
- Cuerpo del Módulo: Es la parte del módulo con el contenido principal, excluyendo el encabezado del módulo (título)
- Encabezado del módulo: es el área superior del módulo con el título del módulo. Puede ajustar la altura del encabezado del módulo arrastrando el borde inferior y puede ajustar el tamaño de fuente del título del módulo o el color y el color de fondo.
- Contenido: No es un área o sección específica de la página, sino que se refiere al contenido general de la página. Puede cambiar el color del contenido principal y el color "Destacados y cumplidos" que se utiliza como color secundario para títulos o resaltados del texto.
- Clickables: aquí puede establecer los colores y la configuración de las áreas de la página en las que se puede hacer clic, incluidos enlaces, botones, pestañas y encabezados de paneles. Puede configurar el "Estado predeterminado" o cómo se ven normalmente los clicables, "Estado de desplazamiento" cuando pasa el mouse sobre un área en la que se puede hacer clic, "Estado activo", como la pestaña activa en un panel, "Botón principal" y "Utilidad". Button” colores y estilos utilizados en todo el sitio.
En cada panel puede establecer o sobrescribir las siguientes configuraciones:
- Background color or style (Solid or gradient). You can choose semi-transparent colors to create see-through areas. For example, you can select a semi-transparent grey or white background color for the module or module body background to make the module area separate from the rest of the page and give enough contrast to your text, while showing your page background image. This technique can be used to create a modern-looking module without borders and boxes
- Background picture that you can upload or select from the gallery
- Ancho de borde y color que se puede configurar para cada lado de la sección: superior, inferior, izquierda y derecha. Para eliminar el borde de un área que viene predeterminada con un borde, simplemente establezca el ancho del borde en cero para los 4 lados.
- El relleno es el espacio interior en blanco del área, entre el contenido de un cuadro y el borde del cuadro. Se puede configurar para cada lado de la caja de forma independiente.
- Margen, que es el espacio exterior del cuadro, desde el borde del cuadro hasta el siguiente cuadro de la página. Se puede configurar para los 4 lados de la caja de forma independiente.
- El color y el tamaño de la sombra pueden establecer la sombra de la caja. Si su tema viene con una sombra y desea eliminarla, simplemente establezca el tamaño en cero.
- El radio de la esquina se puede configurar para crear cajas con esquinas redondeadas. El radio de la esquina se puede establecer para cada esquina de forma independiente. Puede usar un gran radio en algunas esquinas para crear cajas irregulares.
- Font, font color and font shadow allow you to set the font for the section.
Usando la pestaña Secciones, debería poder personalizar completamente el diseño de su sitio.
CSS
CSS is a technology used by web designers to design a site. Using CSS, a designer can hide or change the style of every individual item on the page in a very granular or general way.
Since the “Sections” tab of the designer panel give you very good control over the style of the site, it is very unlikely that you need to write any CSS code. Actually, Ticketor discourages using CSS on the site except in very rare cases.
Si es un desarrollador web y decide usar la sección CSS para agregar estilo al sitio, asegúrese de limitar cuidadosamente sus selectores al elemento específico al que se dirige y no use selectores genéricos para evitar consecuencias inesperadas que puedan afectar el sitio. funcionalidad.
Puedes utilizar tu sitio web basado en Ticketor de diferentes maneras.
- Puedes usarlo como un sitio web independiente e incluso usarlo como tu sitio web oficial.
- Puedes añadirlo como una sección de venta de entradas a tu sitio web existente.
- Puedes integrarlo en tu sitio web existente.
Si no tienes un sitio web o no estás satisfecho con tu sitio web, te recomendamos considerar a Ticketor como tu sitio web oficial. Ticketor tiene muchas características poderosas para construir un sitio web completo. Incluso puedes moverlo a tu propio dominio o subdominio. Verifica en Panel de Control > Ayuda y Soporte > Ayuda e Instrucciones > Mover el sitio a tu propio dominio / subdominio (marca blanca) para obtener más información.
Sin embargo, si el uso de Ticketor para todo tu sitio web no es una opción, puedes utilizar cualquiera de las 3 opciones siguientes (o tal vez todas) que te permiten integrar la venta de entradas en tu sitio web y añadirle una sección de venta de entradas.
- Enlaces sencillos a la página de venta de entradas
- Intercambio de enlaces (recomendado)
- IFrames (deben realizarse con precaución)
Aquí está lo que necesitas hacer:
- Diseña Ticketor con tu logotipo, tema, imagen de fondo e imágenes para que tenga la misma apariencia que tu otro sitio web.
- Opcionalmente, mueve Ticketor a un subdominio de tu dominio principal. Si tu nombre de dominio es MiSitio.com, puedes tener Ticketor en Entradas.MiSitio.com o Eventos.MiSitio.com
- Si prefieres una integración rápida y sencilla, puedes simplemente crear enlaces o botones de "Entradas" en tu sitio web y apuntar a una página de un evento específico o a tu página principal: https://es.Ticketor.com/Events
Integración Más Profunda
Intercambio de Enlaces (recomendado)
El intercambio de enlaces es una forma sencilla de integrar tu sitio web y tu sitio web de boletería de Ticketor con el mínimo esfuerzo.
En este método creamos un navegador de cabecera correspondiente en tu sitio Ticketor y en tu sitio web. Algunos elementos del navegador de cabecera apuntarán al sitio de Ticketor y otros a tu otro sitio. Por ejemplo, puedes tener los siguientes enlaces en tu navegador de cabecera:
- Inicio: Apunta a tu sitio web actual (por ejemplo: www.misitioweb.com)
- Entradas (o Eventos): Apunta al sitio web de Ticketor (por ejemplo: entradas.misitioweb.com o www.Ticketor.com/MiNegocio)
- Sobre nosotros: Apunta a tu sitio web actual (por ejemplo: www.misitioweb.com/acercade)
Puedes elegir qué páginas utilizar de Ticketor y qué páginas de tu sitio web.
- Crea la Navegación en tu sitio.
- Utiliza Panel de Control > Cuenta y Configuración > Páginas y Navegación para crear el mismo menú de navegación en tu sitio Ticketor. Para los elementos de la navegación que apuntan a otro sitio web, utiliza el "Enlace a otros sitios" desde el menú desplegable.
- Usando una navegación similar en ambos sitios web, los usuarios pueden navegar de un lado a otro entre los dos sitios sin darse cuenta.
- Opcionalmente, enlaces desde diferentes lugares de tu sitio web a Ticketor. Puedes tener enlaces como: "Comprar Entradas" que apunten a la página de compra de entradas para un evento específico o para todos tus eventos, "Información del Evento", "Política de Devoluciones", etc. puedes apuntar desde tu otro sitio web a Ticketor.
Para obtener la URL (dirección) de cualquier página, simplemente ve a la página y copia la dirección de tu navegador.
Aquí hay algunas páginas comunes a las que puedes querer crear un enlace:
Y para cada evento, Ticketor construye 2 páginas. Una es la página de información del evento y la otra es la página de compra de entradas. Puedes obtener cada enlace simplemente yendo a la página y copiando la URL desde tu navegador.
Incrustación / iframe (debe hacerse con precaución)
También puedes insertar (incrustar) cualquier sección de tu sitio Ticketor en una página de tu otro sitio utilizando IFrames. Para ello, simplemente ve a la página de tu sitio Ticketor que desees insertar en el otro sitio. Algunas opciones potenciales son la lista de todos los eventos o la página de venta de entradas para un evento específico.
- Ve a la página que quieres utilizar.
- Ve a Panel de Control > Cuenta y Configuración > Incrustar esta página.
- Selecciona las opciones adecuadas en la ventana emergente y te dará un enlace a la sección y un iframe para utilizar en cualquier página fuera de Ticketor
- Si tienes un sitio de WordPress, entonces consigue el código abreviado y úsalo en su lugar. Necesitarás descargar e instalar el plug-in de WordPress de Ticketor desde: Ticketor.com/WordPress
Advertencia: La integración debe hacerse con precaución. La calidad del contenido integrado se ve afectada por la calidad de la página en la que se inserta el código.
- El iframe incrustado puede crecer o reducirse en altura dependiendo del contenido dentro del iframe. Asegúrate de insertar el código dentro de un elemento que no esté restringido en altura y que pueda crecer libremente, de lo contrario terminará con barras de desplazamiento dobles y no funcionará correctamente.
- Asegúrate de que tu página sea totalmente receptiva y sea apta para el móvil. Si tu página no responde, el código incrustado tampoco lo hará.
- Evita márgenes o acolchados adicionales en el móvil. La zona embebida debe poder abarcar toda la anchura y la altura de la pantalla en pequeños dispositivos móviles.
- Establece siempre los enlaces para que se abran "en la ventana principal" para evitar que los problemas de tu sitio web afecten al proceso de compra. Si decides establecer los enlaces para que se abran en el mismo iframe, asegúrate de probar completamente el sitio y comprar el flujo en diferentes dispositivos y móviles para asegurarte de que tu página principal no está rompiendo el proceso de compra.
- Los usuarios necesitan más funciones que la simple compra de entradas. Es posible que necesiten iniciar sesión para imprimir o administrar sus entradas en un momento posterior, o que necesiten administrar su suscripción de correo electrónico, sus preferencias de cookies, reestablecer las contraseñas y mucho más. Asegúrate de que tu solución integradora no oculta esta funcionalidad.
Este blog y video le muestran cómo integrar su sitio con Ticketor o si debería considerar reemplazarlo.
Integrando Ticketor con su sitio
Introducción a las páginas de Ticketor
Su sitio consta de varias páginas. Las páginas de su sitio tienen diferentes orígenes.
1- Páginas de contenido generadas automáticamente
Algunas de las páginas se generan en función de los elementos que agrega al sitio. Por ejemplo, cuando agrega un evento o mercancía, se genera automáticamente una página para ese artículo. La página se genera con una URL (dirección) compatible con SEO (motor de búsqueda) dedicada que se puede publicar en redes sociales o aplicaciones de mensajería y se puede vincular desde otros sitios o se puede incrustar dentro de otros sitios o páginas.
For example, https://www.ticketor.com/demo/tickets/a-kids-show-1323 is the URL to the dedicated page for the “Kids Show” on our demo site. The URL is very user-friendly and SEO friendly and includes both the name of the site or business, “demo”, and the name of the event, “A Kids Show”.
Nota: También puede crear un enlace corto más fácil de usar para sus eventos. Por ejemplo, puede crear ticketor.com/demo/KidsShow o YourDomain.com/KidsShow como un enlace corto que es más fácil para anunciar, escribir y recordar.
2- Páginas de Gestión y Utilidades
Estas son las páginas que se incluyen automáticamente en su sitio, la mayoría de ellas accesibles desde el menú superior y son utilizadas por los usuarios para administrar sus pedidos y cuentas. Páginas como la página de pago, la página de mi cuenta, la página de mis pedidos, la página del administrador de cookies, la página de impresión de mis boletos, etc.
No puede agregar o quitar esas páginas.
3- Páginas de contenido personalizado
Las páginas de contenido personalizado son las páginas que puede agregar a su sitio para agregar contenido, explicaciones y alguna funcionalidad a su sitio. Ejemplos de páginas de contenido son la página "Lista de eventos", "Acerca de nosotros", "Contáctenos", "Galería de fotos", "Nuestras reseñas", "Donación", "Páginas de destino" o cualquier página con texto, gráficos o videos personalizados. contenido.
Adición de páginas a su sitio de Ticketor y navegación superior
Para agregar páginas personalizadas a su sitio y editar los elementos en su navegación superior, use el Panel de control > Cuenta y configuración > Páginas y navegación.
En esta página, puede agregar páginas de varios tipos, eliminar las páginas que no necesita o reordenar los elementos en su navegación superior.
Si hay una página que no necesita, por ejemplo, si no tiene ninguna mercancía o comida para vender, simplemente puede eliminar la página "Tienda".
You can re-order the items in the top navigation by dragging them around.
El primer elemento en la navegación superior se considera su página de inicio y cuando los usuarios ingresan la dirección de su sitio sin especificar ninguna página específica, se muestra la página de inicio.
Para agregar una nueva página, puede hacer clic en el elemento "Nueva página" en la lista principal de elementos o puede agregar una subpágina a cualquier elemento de navegación haciendo clic en "Nueva página" en ese elemento de navegación.
Nota: Las páginas no tienen que aparecer en la navegación superior y pueden eliminarse de la navegación superior y puede vincularlas desde otras áreas, como el contenido de las páginas.
Ventana emergente nueva/editar página:
The page settings pop-up allows you to add a new page or edit an existing page.
Puede seleccionar el:
Tipo de página:
El tipo de página determina el tipo y la funcionalidad de la página. Algunas opciones disponibles son:
- Entradas/Página de Próximos Eventos: Esta es la página que enumera todos sus eventos y suele ser la página más importante de su sitio y el punto de partida de la compra. Es muy recomendable tener una página de este tipo y la página debe agregarse a la navegación superior para que los usuarios puedan navegar fácilmente a su página de eventos. Si solo tiene un evento, es posible que desee no agregar una página de "Próximos eventos" y, en su lugar, agregar el enlace a su único evento en la parte superior de navegación. Potencialmente, puede crear varias páginas de próximos eventos para diferentes categorías de eventos o para varias ciudades. O puede tener un próximo evento para espectáculos y otro para clases u otro tipo de eventos.
- Página de contacto: esta página tiene un formulario de contacto, así como enlaces a sus redes sociales. Viene con una sección de preguntas frecuentes que puede ayudar a responder las preguntas de los compradores y reducir su esfuerzo de atención al cliente. Esta página también es muy recomendable.
- Página de la tienda: esta página enumera su mercancía y tarjetas de regalo a la venta. Es posible que tengas varias páginas de tiendas. Por ejemplo, una página de tienda para tarjetas de regalo, otra para mercadería, otra para comida y concesión y otra para el bar y bebidas.
- La página de donaciones es una página para pedir y recolectar donaciones. Puede crear una página de donación por causas que apoya y la donación recolectada de cada página puede potencialmente ir a diferentes cuentas bancarias o reportarse por separado.
- La página de reseñas es donde puedes mostrar las reseñas de tus usuarios.
- La página de registro del organizador de eventos es una página en la que un usuario puede registrarse para convertirse en organizador de eventos en su sitio y publicar eventos. Técnicamente hace que el sitio esté abierto al público para publicar eventos. Si no agrega esta página, el público en general no podrá publicar eventos en su sitio y solo los administradores y usuarios a los que les otorgue el rol de organizador de eventos pueden crear eventos en el sitio.
- La página de Galera es donde puede mostrar sus fotos y videos organizados en álbumes. La página de la galería se conecta a su página de Facebook y muestra imágenes de álbumes seleccionados, por lo que no requiere mantenimiento y, a medida que carga imágenes en Facebook, se muestran automáticamente en la página.
- La página de formato libre es una página en blanco a la que puede agregar contenido, incluidos texto, imágenes y videos. Puedes usar este tipo de página para crear landing pages, blog, artículo o cualquier tipo de contenido personalizado.
- Enlace a otras páginas. Este tipo no es realmente una página. Es solo un elemento en la navegación superior que se vinculará a una URL interna o externa. Por ejemplo, si solo tiene un evento y desea agregarlo en su navegación superior o convertirlo en su página de inicio, puede agregar una página de "Enlace a otras páginas" con el título del evento y la URL que apunta a la página del evento. . O si está integrando Ticketor con un sitio existente, puede agregar elementos a la navegación superior que apunten al otro sitio y así crear una navegación coincidente para su sitio de Ticketor, con algunos elementos que apunten al otro sitio y otros que apunten a su sitio. Sitio de venta de entradas. Por ejemplo, puede agregar un elemento de "Inicio" a la navegación, del tipo "Enlace a otras páginas" que vincula a la página de inicio de su sitio principal. Del mismo modo, puede agregar un elemento de "Próximos eventos" en el elemento de navegación de su sitio principal, que apunta a su página de próximos eventos en Ticketor y así puede crear una navegación coherente en su sitio principal y en el sitio de Ticketor, que permite a los usuarios navegar sin problemas entre los 2 sitios. Otro caso de uso es integrar un sitio de terceros y sus funciones. Por ejemplo, puede tener un enlace a un sitio de terceros que utiliza para un propósito determinado.
Texto del menú:
Luego, puede determinar si la página se muestra en la parte superior de navegación (menú) o no y, si lo hace, puede configurar el texto.
Título de la página:
Cada página puede tener un título que se muestra en la pestaña del navegador y en los resultados del motor de búsqueda. Se recomienda tener un título relevante y compatible con SEO.
Descripcion de PAGINA:
Se utiliza para la optimización de motores de búsqueda y puede aparecer en los motores de búsqueda.
URL corta/amigable:
Puede establecer una URL amigable (dirección) para la página que sea fácil de anunciar, publicar y recordar.
Encabezados de página:
Si necesita agregar encabezados html o etiquetas meta a la página, puede agregarlo aquí.
Página de configuración:
After adding a page to your site, you can go to the page to configure it or to add or edit the contents.
En la página, según el tipo de página, suele haber botones o iconos como el icono de engranaje, el icono de lápiz o el botón de configuración para configurar esa página o funcionalidad.
También puede obtener y copiar la dirección o URL de la página para vincular o publicar en las redes sociales o blog.
Este blog y video le muestran cómo agregar contenido y páginas a su sitio y navegación superior.
Adición de contenido y páginas a su sitio y navegación superior
Puede editar la mayor parte del texto y el contenido de su sitio y agregar páginas de contenido.
Contenido de página
La mayoría de las páginas, incluida la página de próximos eventos, la página de donaciones, la página de contacto y, obviamente, las páginas de formularios gratuitos tienen un área en la que puede agregar o actualizar el contenido.
Ticketor utiliza un potente editor, también conocido como editor de texto enriquecido o editor web, que le permite crear cualquier forma de contenido y páginas web. Puede acceder al editor usando el ícono de engranaje o lápiz en la página.
The same editor is also used for events or merchandise description or in the newsletter to create email templates.
El editor es muy similar a Microsoft Word o cualquier otro editor de documentos.
Editor web: controles estándar
Usando el menú en la parte superior del editor o los botones en la barra de herramientas, puedes crear cualquier tipo de contenido.
Te permite agregar texto (encabezados y párrafos) con diferentes colores, fuentes, tamaños, colores de fondo y con diferentes estilos como negrita, cursiva o subrayado.
También puede alinear el contenido a la izquierda, a la derecha o al centro.
Puede agregar listas y viñetas.
También puede agregar caracteres especiales, emoticonos o elegir entre cientos de íconos.
También le permite cargar una imagen o encontrar una imagen de stock para agregar a su contenido.
También puede insertar un video que haya subido a YouTube, Vimeo, Facebook u otros proveedores de transmisión.
También se pueden agregar tablas con tantas filas o columnas. Se pueden usar para mostrar datos tabulares o para crear un diseño para el contenido. Por ejemplo, puede crear un diseño de 2 columnas, usando una tabla con 2 columnas. El borde, los colores y los fondos de la tabla o de cada celda se pueden configurar en las propiedades de la tabla.
También puede agregar botones que enlacen a una página determinada, como el botón "Comprar boletos" o el botón "Registrarse para recibir el boletín". El control de botones le permite crear botones de tipo "Principal" o "Utilitario" que obtienen su color y estilo de su tema y combinan con otros botones en la página o puede crear botones con estilo personalizado.
También puede crear enlaces. Simplemente seleccione un fragmento de texto o una imagen y conviértalo en un enlace agregando una URL.
Todos los elementos mencionados anteriormente son bastante estándar en las aplicaciones de procesador de textos y se pueden utilizar para generar un artículo o blog.
Editor web: controles de diseño web
El siguiente conjunto de controles son más controles de diseño web y están ahí para que pueda crear hermosas páginas web.
Sección:
El control principal en los controles de diseño web es "Sección de ancho completo".
Usually, a web page consists of multiple full-width sections or strips stacked on top of each other.
Por ejemplo, si observa www.Ticketor.com, la página de inicio consta de varias secciones, incluida una presentación de diapositivas, seguida de una sección de titulares, seguida de una sección de características, una sección de precios, una sección de testimonios y una sección de reseñas.
La sección es en realidad el contenedor para el control de "Tarjetas" y permite que múltiples controles de Tarjeta se alineen horizontalmente. Las tarjetas de la sección se desplazan o pasan a la siguiente fila, según la configuración de la sección.
Comience su diseño web agregando una sección. Puede establecer la configuración de las secciones, incluido el color de fondo o la imagen, el borde y el efecto de animación. El efecto de animación se activará cuando la sección se desplace a la vista.
Tarjetas:
Las tarjetas son cajas de información que van dentro de la Sección. Puedes tener varias cartas seguidas. Si las tarjetas no caben en la pantalla, pasarán a la siguiente fila o se desplazarán, según la configuración de la sección.
Las tarjetas deben insertarse en una sección. Inserte una sección, luego haga clic dentro de la sección e inserte las tarjetas adecuadas.
Los diferentes tipos de tarjetas tienen un diseño diferente y se pueden usar para diferentes propósitos. Aquí hay una lista de tarjetas:
- Tarjeta genérica, que proporciona una caja
- Tarjeta vertical, que contiene una imagen, texto y un botón en la parte inferior
- Tarjeta horizontal, con una imagen a la izquierda y texto a la derecha
- Tarjeta de perfil, con una imagen de perfil en la parte superior, área para nombre y título, íconos de redes sociales y un botón
- Tarjeta de texto, que le permite agregar texto con estilo
- Tarjeta de texto recortado, que muestra un texto recortado sobre un fondo
- Tarjeta de texto brillante
- Tarjeta social con íconos de redes sociales que se pueden vincular a sus páginas de redes sociales
- Contáctenos tarjeta
- Tarjeta de cupón, que representa un cupón o código de promoción
- Tarjeta de contador, que representa un contador en su sitio
- Tarjeta de mapa de Google, que muestra una ubicación en el mapa de Google
- Tarjeta de calificación de estrellas, que muestra la calificación de estrellas para un producto o servicio de 5
- Tarjeta de tabla de precios, que representa un plan o producto con su característica
También hay una tarjeta de pie de página del sitio, adecuada para el pie de página del sitio y una tarjeta de llamada que se muestra en el sitio como una ventana emergente.
One Card can be inserted inside another card to create a more complex layout.
Cada tarjeta puede contener otras tarjetas o elementos como imágenes, enlaces, iconos, etc. Puede hacer clic en cada elemento para personalizarlo. Por ejemplo, una tarjeta de perfil viene con una imagen predeterminada y enlaces y contactos de redes sociales. Después de agregar la tarjeta, puede hacer clic en la imagen para cambiar la imagen. También puede hacer clic en cada ícono de redes sociales para establecer la URL o puede agregar íconos y enlaces a otras redes sociales.
La mejor manera de experimentar las tarjetas es crear una sección y comenzar a agregar tarjetas de diferentes tipos para tener una mejor comprensión de cada tarjeta.
Para cambiar las propiedades de una tarjeta o elemento, simplemente haga clic en cualquier lugar dentro de la tarjeta o elemento y desde la barra de herramientas "Información sobre herramientas", seleccione el tipo de tarjeta. Si varios elementos están anidados unos dentro de otros, hacer clic en uno le permite editar o eliminar el elemento o cualquiera de sus elementos contenedores (principales).
Each element has a group of attributes that allow you to control the size, color, border, animation or other attributes of the element. Web developers can also use the more advanced attributes to add CSS or a Class to the elements.
Plantillas
El ícono de plantillas le permite agregar una sección prediseñada con múltiples tarjetas o tarjetas individuales. Hay plantillas para toda la sección y hay plantillas para cada elemento de la sección, en caso de que desee agregar más elementos a la sección.
Select different templates from the drop down to preview the template.
The templates allow you to quickly and easily create a landing page by adding multiple sections of your choice.
Estas son algunas de las plantillas:
- Productos Destacados
- Encabezado de página (título)
- Sección de detalles del producto
- Sección de contadores
- Sección de lista
- Sección de testimonios
- Sección de nuestro equipo
- Sección de características del producto / Sección de contadores
- Sección de Planes y Precios
- Contáctenos página
- Sección de vídeos
- Sección de blogs
Este blog y video le muestran cómo agregar contenido y páginas a su sitio y navegación superior.
Adición de contenido y páginas a su sitio y navegación superior
Tu sitio Ticketor tiene inicialmente una dirección como Ticketor.com/[TuNombre]. Asumiendo que posees un dominio como MiDominio.com, puedes mover el sitio a esta dirección y hacer el sitio más personalizado (marca blanca).
Si ya tienes un sitio en MiDominio.com que pretendes mantener (y no reemplazar con tu sitio de Ticketor), puedes utilizar un subdominio de tu dominio para Ticketor. Por ejemplo, puedes tener su sitio Ticketor en Tickets.MyDomain.com, Events.MyDomain.com, o BoxOffice.MyDomain.com
Para ello, necesitas una cuenta Premium.
Paso 1
Nombre de los Servidores:
Inicia sesión en el panel de control de tu registrador de dominios (la compañía a la que le compraste el dominio) y configura tus NOMBRESDELSERVIDOR (registros NS) como:
- NS1.Ticketor.com
- NS2.Ticketor.com
Quitar cualquier otro valor.
Instrucción para un dominio (usando GoDaddy u otros registradores de dominios) ej.: www.mydomain.com
Tienes que entrar en el panel de control de tu dominio desde la compañía con la que registraste tu dominio (por ejemplo, GoDaddy), y cambiar tus SERVIDORESDENOMBRES para que apunten a NS1.Ticketor.com y NS2.Ticketor.com. Asegúrate de eliminar los valores antiguos (reemplaza los valores antiguos).
Ten en cuenta que al trasladar tu dominio, todas las posibles direcciones de correo electrónico que pudieras tener para el dominio dejarán de funcionar y deberán configurarse aquí.
Instrucciones para un subdominio (usando GoDaddy u otros registradores de dominios) ej: tickets.midominio.com
- Ve al panel de control de tu dominio
- Ve al administrador de DNS donde puedes editar tu Zona de archivos
- Añade un registro NS (servidor de nombres). Establece "anfitrión:" en "en tradas.midominio.com", o simplemente "entradas" y "apuntar a:" a "NS1.Ticketor.com" y "TTL:" a "1 Hora".
- Agregue otro registro NS. Establezca "host:" en "boletos.midominio.com", o simplemente "boletos" y "apunte a:" en "NS2.Ticketor.com" y "TTL:" en "1 hora".
Alternative method for sub-domains
Algunos registradores de dominios tienen limitaciones y pueden no permitirte añadir registros NS a tu archivo de zona. Si ese es el caso, puedes añadir en su lugar los siguientes registros CNAME y MX:
CNAME: tickets.mydomain.com that points to: Ticketor.com
MX: tickets.mydomain.com that points to: mail.Ticketor.com
Paso 2
Ve a Panel de Control > Cuenta y Configuración > Configuración del Sitio. Haz clic en el botón "mover mi dominio" y sigue los pasos para mover el sitio a tu dominio.
En unos minutos después de finalizar la configuración, tu sitio se trasladará a tu dominio y se emitirá un certificado SSL para tu dominio para que sea seguro y puedas acceder a tu sitio en tu propio dominio o subdominio.
Si al cabo de unos minutos aparece el mensaje de error "No es seguro", pulsa ctrl + F5 o ctrl + refrescar para actualizar el certificado. Si hay algún problema con el proceso, ponte en contacto con el servicio de atención al cliente.
Todos los correos electrónicos salientes, como la confirmación de ventas, el correo electrónico de bienvenida y los boletines informativos, se enviarán desde una de las siguientes direcciones de tu dominio/subdominio.
También, podrás recibir correos electrónicos en las siguientes direcciones. Todos los correos electrónicos enviados a estas direcciones se reenviarán a las direcciones de correo electrónico de tus administradores.
- support@[Tu dominio o subdominio]
- charges@ [Tu dominio o subdominio]
- info@ [Tu dominio o subdominio]
- information@ [Tu dominio o subdominio]
- orders@ [Tu dominio o subdominio]
- privacy@ [Tu dominio o subdominio]
- sales@ [Tu dominio o subdominio]
Revisa en Panel de Control > Ayuda y Soporte > Ayuda e Instrucciones > Utiliza tu(s) dirección(es) de correo electrónico de Ticketor para obtener más información sobre cómo enviar y recibir correos electrónicos.
Notas
- No codifiques las Entradas ni los IPs. Pueden cambiar en cualquier momento sin previo aviso y tu sitio no estará disponible.
- Puedes reenviar tu dominio a https://es.Ticketor.com, pero recuerda que es muy diferente a la solución de marca blanca mencionada anteriormente. Con el reenvío, el comprador puede escribir su nombre de dominio, pero verá https://es.Ticketor.com en su navegador. Además, los correos electrónicos se envían desde Ticketor.com@Ticketor.com
- No reenvíes tu dominio con enmascaramiento. El enmascaramiento mantendrá tu nombre de dominio en el navegador pero hará que el usuario no vea el signo https (seguro) en la barra de direcciones y por lo tanto no se sienta seguro de poner la información de su tarjeta de crédito. También puede causar confusión para el usuario o puede romper algunas funcionalidades como el pago con PayPal.
- Si esta solución no es adecuada para ti, puedes considerar ir a Panel de Control > Ayuda y Soporte > Ayuda e Instrucciones > Integrar Ticketor con tu sitio web .
Este blog y video le muestran más sobre cómo mover el sitio a su propio dominio o subdominio.
Mover su sitio Ticketor a su dominio